How to convert a Word file to Excel
You have a Word file but you want to switch to Excel to make it easier to calculate and process data. But if you enter it again, it will take a lot of time, so you are looking to convert Word files into Excel. Below the article guides you two ways to convert Word files to Excel, please refer.

Method 1: Save Plain Text format and import into Excel
Step 1: Open the Word file that you want to convert to Excel worksheet, select File -> Save As -> Browse (or press F12 key ) to open the Save As window to save the file. .
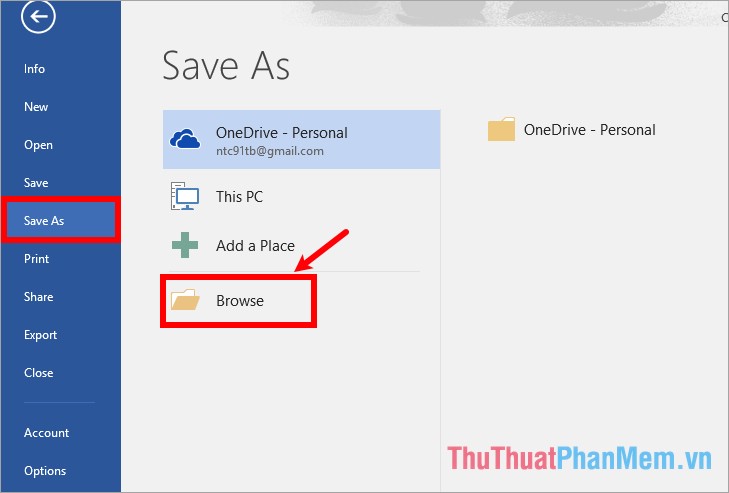
Step 2 : In the Save As window, enter the navigation to any folder to save the file, in the Save as type section, select Plain Text format and select Save .
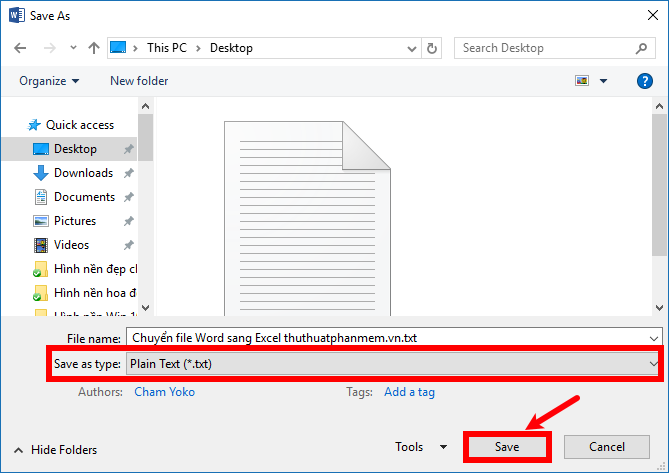
Step 3: File Conversion appears, select Other encoding and select Unicode (UTF-8) if your Word uses built-in Unicode to avoid converting to Plain Text with font errors. Then click OK to save the Word file as Plain Text.

Step 4 : Open the new Excel file, on the Excel interface, select Data -> From Text tab .

Step 5 : The Import Text File window appears, select the Plain Text file you just saved and select Import .
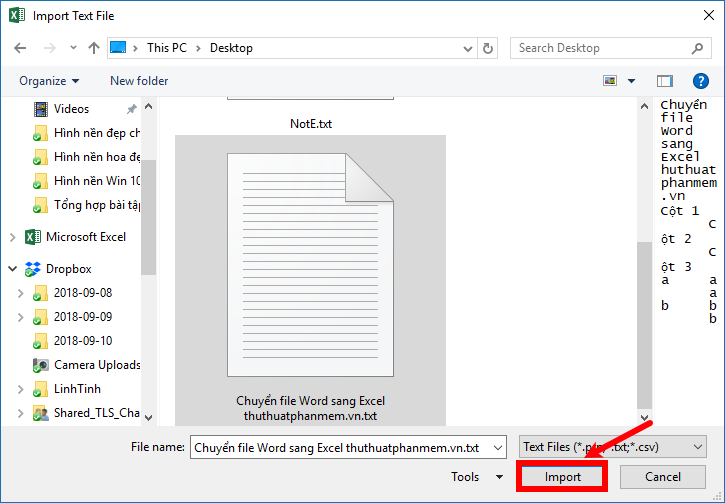
Step 6 : In the Text Import Wizard window - select Step 1 of 3, select Delimited , if the data in Word is a table and include column headings, then check the box for My data has headers . Next click Next .

Step 7 : Next in the Text Import Wizard window - Step 2 of 3 you choose the delimiters included in Word to separate the column in Word, if you do not want to separate the data by the delimiter, you deselect in all options then click Next .

Step 8: Select the type of data format in the Text Import Wizard - Step 3 of 3. Next, click Finish .

Step 9: Next, in the Import Data dialog box, select the location to put the data into: Exitsting worksheet (current sheet); New worksheet (new sheet). Then click OK .

Then you save the Excel file again, so you've moved the Word file to Excel already.

Method 2: Use MS Word To Excel Converter Software
Step 1: You need to download and install MS Word To Excel Converter Software to the system.
- Link to download software http://www.sobolsoft.com/convertwordexcel/download/setup.exe
Step 2 : Run the program, on the interface you select Add Doc File (s), you can select all Word files in a folder by selecting Add All Doc File (s) In Folder.
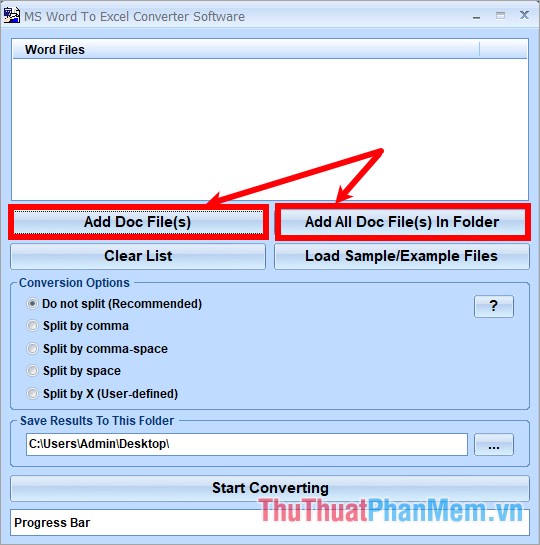
Step 3 : The Add File window appears, select the Word file to convert to Excel and click Open .

Step 4 : In the Conversion Options section (1), choose the separation options:
- Do not split: do not split.
- Split by comma: separated by commas.
- Split by comma-space: separate with commas - spaces.
- Split by space: separated by spaces.
In the Save Results To This Folder (2) section, select the path to save the Excel file after converting from Word file. Then choose Start Converting (3).

The success message appears, select OK .

The result you will receive Excel file, you can open up to see the results.

Above the article has guided you two ways to convert Word files to Excel, hope you will be able to quickly convert Word files to Excel with two ways that the article has shared. Good luck!
You should read it
- How to convert Cad to Word, PDF, Excel
- How to convert PDF files to Word Online very fast
- How to Convert Word to Excel
- How to convert a Word file to an image file - Save the Word file as an image
- Professional PDF file conversion software for Word
- Convert Word files to PDF, convert DOC / DOCX files into PDF quickly
- Convert PDF to Word, convert PDF files for free
- 2 ways to convert JPG image file to PDF
May be interested
- 2 ways to convert JPG image file to PDF
 yesterday, we showed you how to convert excel files to pdf files. today, we will continue to share with you 2 simple ways to convert jpg image file to pdf format. let's refer to offline.
yesterday, we showed you how to convert excel files to pdf files. today, we will continue to share with you 2 simple ways to convert jpg image file to pdf format. let's refer to offline. - How to insert a Word document into an Excel file
 to be able to open word text files right in excel file, we can use the built-in feature to allow inserting data right on excel.
to be able to open word text files right in excel file, we can use the built-in feature to allow inserting data right on excel. - How to convert a CSV file to Excel
 how to convert a csv file to excel. csv stands for comma separated values, which is a simple text format where values are separated by commas. both csv and excel are files that help store data in spreadsheets. however, csv also has advantages and disadvantages compared to excel software. t
how to convert a csv file to excel. csv stands for comma separated values, which is a simple text format where values are separated by commas. both csv and excel are files that help store data in spreadsheets. however, csv also has advantages and disadvantages compared to excel software. t - How to convert Office documents to PDF on Microsoft Office 2016
 to be able to convert documents or spreadsheet data into pdf format on microsoft office 2016, we can use the features available in word or excel
to be able to convert documents or spreadsheet data into pdf format on microsoft office 2016, we can use the features available in word or excel - Simple way to convert Excel files to PDF
 converting excel files to pdf will help create more professional documents, preventing the spreadsheet from being modified during the exchange process. so how to convert excel to pdf?
converting excel files to pdf will help create more professional documents, preventing the spreadsheet from being modified during the exchange process. so how to convert excel to pdf? - How to convert Word to an image file
 to convert word files to jpg image files, we can do it right in word without installing software or online service.
to convert word files to jpg image files, we can do it right in word without installing software or online service. - How to convert a scanned file to Word
 how to convert a scanned file to word. you often have to work with a scan file and need to edit it in word. if there are only 1 or 2 pages then you can enter manually but if there are many scanned files then it will take you a lot of time to import
how to convert a scanned file to word. you often have to work with a scan file and need to edit it in word. if there are only 1 or 2 pages then you can enter manually but if there are many scanned files then it will take you a lot of time to import - How to convert Word files to PDF beautifully
 there are 3 main ways to convert word files (doc, docx) to pdf: 1 is to convert word to pdf using the save as feature in word, 2 is to use word to pdf file conversion software, 3 is to use online tools. in this article tipsmake.com will guide you through all 3 ways.
there are 3 main ways to convert word files (doc, docx) to pdf: 1 is to convert word to pdf using the save as feature in word, 2 is to use word to pdf file conversion software, 3 is to use online tools. in this article tipsmake.com will guide you through all 3 ways. - Usage ABBYY converts PDF to Word
 abbyy finereader is a very effective and efficient pdf file processing and ocr recognition software.
abbyy finereader is a very effective and efficient pdf file processing and ocr recognition software. - How to convert Excel files to PDF online using Google Drive
 if you often use microsoft office excel to share with colleagues, friends, there will probably be cases where you want to send excel files in pdf format.
if you often use microsoft office excel to share with colleagues, friends, there will probably be cases where you want to send excel files in pdf format.










 Other diacritics in Excel, different diacritics in Excel
Other diacritics in Excel, different diacritics in Excel How to calculate percentages in Excel, the percentage calculation in Excel is the fastest and most standard
How to calculate percentages in Excel, the percentage calculation in Excel is the fastest and most standard Keyboard shortcut in Excel, how to delete lines in Excel with keyboard shortcuts
Keyboard shortcut in Excel, how to delete lines in Excel with keyboard shortcuts How to read the amount in words in Excel
How to read the amount in words in Excel How to filter duplicate data from 2 Sheets in Excel
How to filter duplicate data from 2 Sheets in Excel How to quickly save all pictures in Word file into a separate folder
How to quickly save all pictures in Word file into a separate folder