How to quickly save all pictures in Word file into a separate folder
For some reason you want to quickly save all images in Word files into a separate folder to get the images used. So, please refer to the following article for quick ways to save images from Word files into a separate folder.

Here are ways to quickly save all pictures in Word files into a separate folder, please follow along.
Method 1: Save as web page
Step 1 : On the Word file you want to quickly save the entire image, select File -> Save As -> Browse (or press the F12 key ) to open the Save As window .
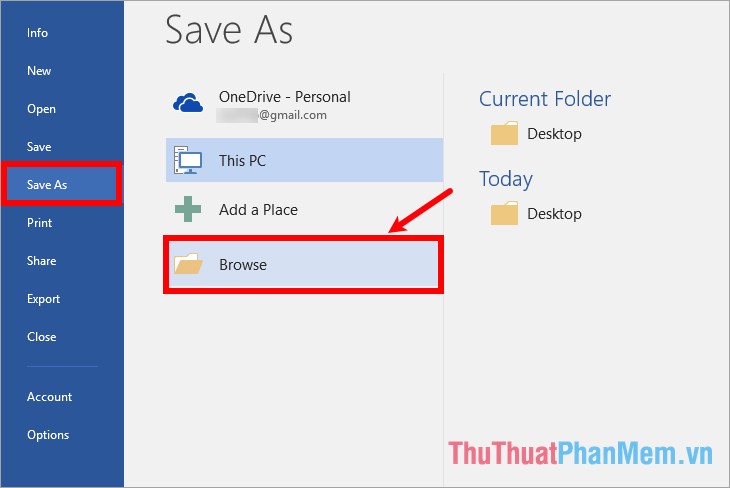
Step 2 : In the Save As window, select the path to the folder that will contain the images in the Word file, next in the Save as type section, select the Web Page format (* .htm; * .html) and click Save .

So you open the folder or location that you have chosen to save the Word file image, you will see there is a .htm file and a folder as shown below.

Open the folder, you will see all the images in the Word file. You can select the image you want to use. Many times you will see an image with different sizes, you just need to choose the largest image.

Method 2: Convert the Word file into a zip file
Note: if you want to use this way, the word format must be .docx if the .doc format, then you need to save as .docx format. Then perform the steps below.
Step 1: Open the folder containing the Word file, click the Word file to save the image and press F2 to rename, then change the .docx format to .zip. Rename dialog box appears, select Yes to confirm renaming.

Step 2: Right-click on the .zip file you just changed and extract it with Winrar or Winzip on your computer.

Step 3: In the folders that you extracted, you choose Word -> media , all images will be saved in this media folder.

If you still want to use the Word file, then you need to change the .zip format to .docx format and confirm the name change is complete.

Method 3: Save images manually
Saving images this way will take more time with Word files that have lots of pictures, but for files with fewer images, this method is also quite effective. You can do as follows:
Step 1 : Create a folder to save the image.

Step 2: In the Word file, right-click the image and select Save as Picture.

Step 3: Open the File Save window , select the path to the created folder and name the image in the File name box and select Save .
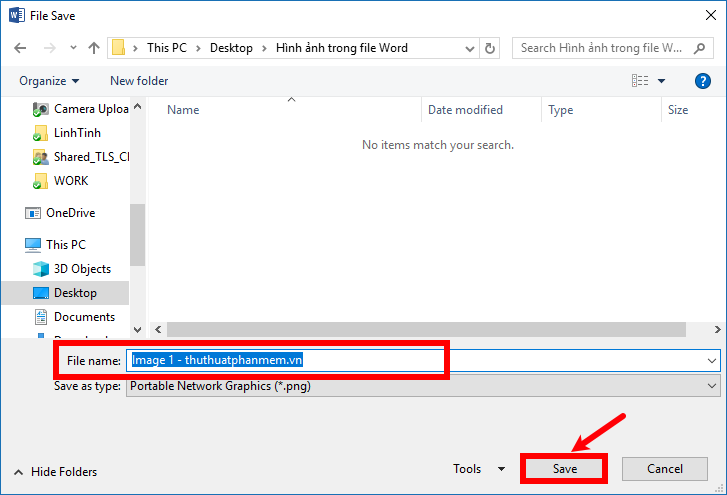
You do the same with the other images.

Above are ways to quickly save all pictures in Word files into a separate folder, hopefully through this article you will choose a way that you think is the fastest to remember and use when necessary.
You should read it
- Save images in Word files into separate files
- How to change the folder to save the default Word file
- How to quickly find the Pictures folder on a Mac
- Convert Word files to PDF, convert DOC / DOCX files into PDF quickly
- Quickly identify file locations in Word 2013
- No need to use software, here are 3 ways to get images from Word files fastest
- How to save photos according to the folder you want on Chrome
- How to Make a Zip File
May be interested
- How to separate signature background - Separate signature from photo simply and quickly
 separating signature background helps you insert signatures into images, word files, excel files, and design files quickly and simply. this article shows you how to separate text from detailed images.
separating signature background helps you insert signatures into images, word files, excel files, and design files quickly and simply. this article shows you how to separate text from detailed images. - How to change the folder to save the default Word file
 word by default saves the file in a certain folder when we press save. so if you want to change the default saved folder, how to do?
word by default saves the file in a certain folder when we press save. so if you want to change the default saved folder, how to do? - Convert Word files to PDF, convert DOC / DOCX files into PDF quickly
 transferring word files to pdf is extremely easy thanks to the feature of converting word to pdf available in office or using the online word converter that we introduced below.
transferring word files to pdf is extremely easy thanks to the feature of converting word to pdf available in office or using the online word converter that we introduced below. - Insert text into pictures with Word
 inserting text into pictures with word is not difficult, but it is not easy for those new to learning. this article will guide you through the steps to insert text into pictures with word, you refer.
inserting text into pictures with word is not difficult, but it is not easy for those new to learning. this article will guide you through the steps to insert text into pictures with word, you refer. - How to Set Password for Folder and File in Windows
 you have some important documents in an important folder or file that you don't want others to see. the following article will show you how to encrypt or create a password to protect a folder or file to ensure that no one will be able to open it but you and the recipient.
you have some important documents in an important folder or file that you don't want others to see. the following article will show you how to encrypt or create a password to protect a folder or file to ensure that no one will be able to open it but you and the recipient. - How to delete photos in batch in Word
 deleting images in word in batch is very simple, and we can do in 2 different ways.
deleting images in word in batch is very simple, and we can do in 2 different ways. - How to insert Logo into Word
 how to insert logo into word. inserting a logo into a word file also makes it easy for readers of word files to recognize where and whose file it is and quickly they will be able to communicate quickly when needed.
how to insert logo into word. inserting a logo into a word file also makes it easy for readers of word files to recognize where and whose file it is and quickly they will be able to communicate quickly when needed. - Manually set up pictures representing Folder on Windows 10
 how to set up pictures represent folder on windows 10? instructions on how to change thumbnail images for folders on windows 10 extremely simple
how to set up pictures represent folder on windows 10? instructions on how to change thumbnail images for folders on windows 10 extremely simple - Instructions for merging text in Word 2016 easily
 when working with multiple separate word files, combining them into a single document makes it easier to manage the content. compared to manually copying, word 2016 provides an automated tool that helps you do it quickly and accurately.
when working with multiple separate word files, combining them into a single document makes it easier to manage the content. compared to manually copying, word 2016 provides an automated tool that helps you do it quickly and accurately. - How to quickly see the total number of pages of Word files?
 you have dozens or even hundreds of word files on your computer and you want to know the total number of pages of each file. however, if opening each file will take a lot of time, so is there a way for you not to open and still know the total number of pages? today, tipsmake.com will guide you how to quickly see the total number of pages of word files.
you have dozens or even hundreds of word files on your computer and you want to know the total number of pages of each file. however, if opening each file will take a lot of time, so is there a way for you not to open and still know the total number of pages? today, tipsmake.com will guide you how to quickly see the total number of pages of word files.










 How to format numbers in Excel
How to format numbers in Excel How to create page breaks and page breaks in Excel
How to create page breaks and page breaks in Excel Instructions on how to extract data in Excel
Instructions on how to extract data in Excel How to create and delete tables in Excel
How to create and delete tables in Excel How to make crosswords on PowerPoint fast and beautiful
How to make crosswords on PowerPoint fast and beautiful What is Cagr How to calculate annual compound growth rate (CAGR)
What is Cagr How to calculate annual compound growth rate (CAGR)