How to convert a scanned file to Word
You often have to work with a scan file and need to edit it in Word. If there are only 1 or 2 pages then you can enter manually but if there are many scan files then it will take you a lot of time if you enter manually. So, please refer to the ways to convert scanned files to Word below.

The following article will share to you how to convert scanned files to Word using software and how to convert scanned files to Word using online websites.
Using software ABBYY FineReader
Step 1: Visit the website https://www.abbyy.com/en-apac/finereader/ to download and install on your computer.
The software is paid, so you can Downlad Trial to download to try.

Then enter the email to receive the download link, and download the ABBYY FineReader software and install the software on your computer.

Step 2: On the software interface ABBYY FineReader, select Convert to Microsoft Word.

A file selection window appears, select the file to scan to Word and click Open .

Step 3 : Next you can set some edits like language selection, image retention, header, footer and page number. Click Other options to set more options before converting the scan file to Word.

You can set up Image Processing, Language, OCR, Format Setting.

Click Convert to Word.

Window Save document as appears, select the location to save the file, name the file and select Save to save the docx file after transferring from the scan file.

If you want to transfer the scan file and fix errors that the software does not recognize immediately on the software's OCR Editor interface, then do the following:
1. On the main interface of the software, select Open in OCR Editor.

2. Select the scan file to convert and click Open .
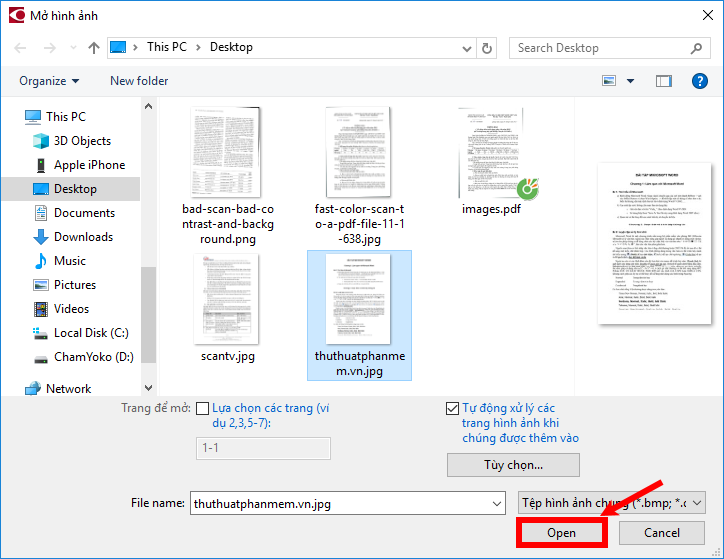
3. On the OCR Editor interface of the software you will see the left side is the scan file, the right is the file you can edit. You will see the words marked in blue, which are words that the software did not recognize correctly to transfer. If you click on the word marked in green, the text in the scan file is also shown enlarged below, you can correct it.

4. After you have finished editing, select File -> Save as -> Microsoft Word Document.

5. The dialog box Save the document as you choose the location to save and name the folder, then select Save .

So you have successfully converted the scan file to Word.
In addition to using the software to convert scan files to Word, the software also has many other features you can learn and use.
Use the onlineocr.net online website
This method works best with English documents that support Vietnamese scan files, but in some cases there will be some errors that you need to correct. First you visit the website https://convertio.co/vn/ocr/ you will be able to use 10 free pages (10 times), want to use more than you need to register.
On the website interface, you perform 4 steps as required:
Step 1: Upload the file.
You can choose the file from your computer or from the dropbox, google drive or insert the link of the file by selecting the corresponding icons. Or you can drag and drop files onto this site.

If you upload from a computer, an Open dialog box will appear , select the scan file to convert to Word and select Open .

Step 2: Choose a language.
At this step you select all languages used in your document.

Step 3: Choose the output format.
In this section you choose the output format is Microsoft Word Document (.docx), the website also supports a number of other formats such as Excel, PowerPoint, PDF, Text Document .

Step 4: Enter the CAPTCHA.
To confirm that you are not a robot, you may have to enter the required Captcha code or check the box I am not a robot and select Change .

You wait for the file transfer process on the website.

When the conversion of the scan file to Word is successful, click Download to download the converted file to your computer.

Your results will be as follows:

Above are the ways to convert scanned files to Word that the article has shared with you. From now on you can easily convert scanned files to Word without having to enter text from the beginning. Hope this article will help you. Good luck!
You should read it
- How to Convert JPEG Images to Word Documents
- How to convert Word to a CSV file
- How to convert PDF files to Word Online very fast
- How to convert a Word file to an image file - Save the Word file as an image
- How to Copy and Paste the Contents of a PDF File into a New File
- Professional PDF file conversion software for Word
- Convert Word files to PDF, convert DOC / DOCX files into PDF quickly
- Convert PDF to Word, convert PDF files for free
May be interested
- How to convert Word to an image file
 to convert word files to jpg image files, we can do it right in word without installing software or online service.
to convert word files to jpg image files, we can do it right in word without installing software or online service. - How to convert a Word file to Excel
 you have a word file but you want to switch to excel to make it easier to calculate and process data. but if you enter it again, it will take a lot of time, so you are looking to convert word files into excel. below tutorial guide to you two c
you have a word file but you want to switch to excel to make it easier to calculate and process data. but if you enter it again, it will take a lot of time, so you are looking to convert word files into excel. below tutorial guide to you two c - How to convert Word files to PDF beautifully
 there are 3 main ways to convert word files (doc, docx) to pdf: 1 is to convert word to pdf using the save as feature in word, 2 is to use word to pdf file conversion software, 3 is to use online tools. in this article tipsmake.com will guide you through all 3 ways.
there are 3 main ways to convert word files (doc, docx) to pdf: 1 is to convert word to pdf using the save as feature in word, 2 is to use word to pdf file conversion software, 3 is to use online tools. in this article tipsmake.com will guide you through all 3 ways. - Usage ABBYY converts PDF to Word
 abbyy finereader is a very effective and efficient pdf file processing and ocr recognition software.
abbyy finereader is a very effective and efficient pdf file processing and ocr recognition software. - How to convert a word file to the fastest image
 how to convert a word file to the fastest image. you are looking for the fastest way to convert word files to images to convert text into image format so that it can be easily shared with others or for another purpose of your use. so you be tickled
how to convert a word file to the fastest image. you are looking for the fastest way to convert word files to images to convert text into image format so that it can be easily shared with others or for another purpose of your use. so you be tickled - How to Convert Html to Word
 this wikihow teaches you how to convert an html file into a word document. you will need to use microsoft word to perform this process; luckily, word will automatically convert an html document into its web page format when you open the...
this wikihow teaches you how to convert an html file into a word document. you will need to use microsoft word to perform this process; luckily, word will automatically convert an html document into its web page format when you open the... - Suggested tips to fix the error of the computer not receiving scanned files
 are you experiencing a situation where your computer cannot receive the scanned file? this problem is quite common among users and tipsmake will have a few suggestions
are you experiencing a situation where your computer cannot receive the scanned file? this problem is quite common among users and tipsmake will have a few suggestions - How to Convert Word Documents to HTML Format
 converting a .doc, .docx, or .odf file to html is simple, but there is no perfect method for completing this task. if you want to create a website that loads quickly and displays consistently across all browsers, you can use an online tool to convert word documents to html. if you want to store as many formats as possible, use word's built-in 'save as' function to convert this file.
converting a .doc, .docx, or .odf file to html is simple, but there is no perfect method for completing this task. if you want to create a website that loads quickly and displays consistently across all browsers, you can use an online tool to convert word documents to html. if you want to store as many formats as possible, use word's built-in 'save as' function to convert this file. - 5 ways to convert PDF files to WORD
 guide you to read the ways to convert from pdf to word file the easiest way
guide you to read the ways to convert from pdf to word file the easiest way - Convert OpenOffice ODT text format into Microsoft Word DOC
 to read the .odt file in old word you need to convert the odt format to doc or docx. here is the simplest guide to doing this.
to read the .odt file in old word you need to convert the odt format to doc or docx. here is the simplest guide to doing this.










 Instructions on how to create charts in Excel professional
Instructions on how to create charts in Excel professional How to draw a line chart in Excel
How to draw a line chart in Excel How to group in Word, group multiple shapes into 1 in Word
How to group in Word, group multiple shapes into 1 in Word How to arrange names alphabetically in Word
How to arrange names alphabetically in Word How to fix words stuck in Word
How to fix words stuck in Word Instructions on how to fix font errors in Word
Instructions on how to fix font errors in Word