How to convert a CSV file to Excel
CSV stands for Comma Separated Values, which is a simple text format where values are separated by commas. Both CSV and Excel are files that help store data in spreadsheets. However, CSV also has advantages and disadvantages compared to Excel software. The CSV file is lightweight, and the data recording process is simpler, but CSV is not capable of drawing charts and formatting. However, there are cases where users are required to convert from a CSV file into Excel format. Today, Dexterity Software will guide you some ways to convert CSV to Excel.

How to open a CSV file directly in Excel and save as Save As
Step 1: In the directory to save the CSV file, right-click and select Open with (1) , select Choose another app (2) . If your computer already has the Excel option available as shown in the image below, click Excel.
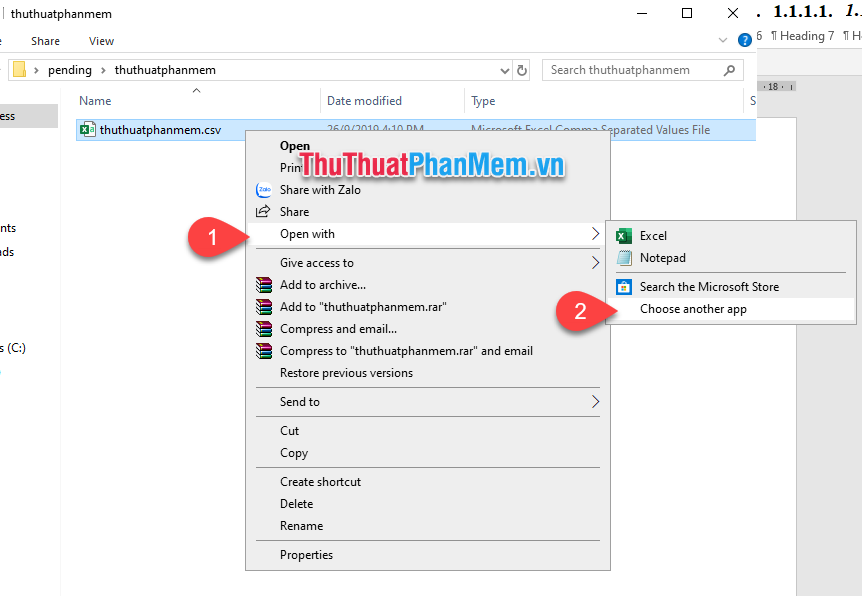
Step 2: The selection window appears, select the item to open using Excel software (1) => click the OK button (2) .

Step 3: The CSV file is opened by Excel software but the format remains the same.

Step 4: Choose File (1) => Save as (2) => Select the folder where you need to save the Excel file (3) .

Step 5: Save As window appears, in the Save as Type section select the file format that you need to convert .xls or .xlsx.
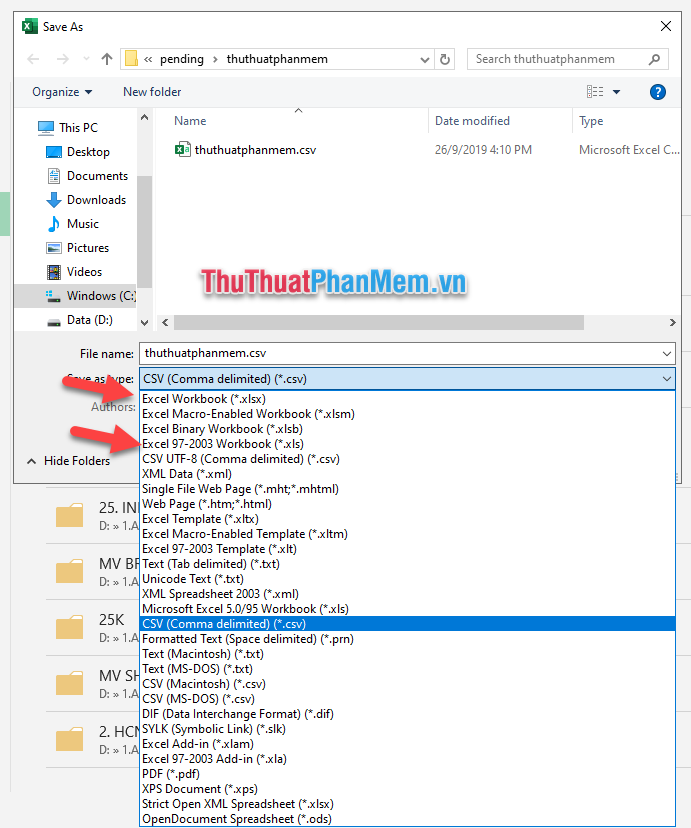
The result is an extra Excel format file:

Convert CSV file in Excel as external data
Step 1 : You open a new Excel spreadsheet. You select any cell that you want to import data from CSV or TXT.

Step 2 : Select Data tab (1) -> select Get External (2) -> and then select From Text (3) .

Step 3: The Import Text File window appears, navigate to the CSV file to be converted, select the file and click the Import button .

Step 4: The Import Text Wizard window appears.
Select Delimited and Start import at row 1 if Excel does not select it first. If your data has a title then select My data has headers , otherwise uncheck it.
The window below will show before the first items in the CSV file. Click the Next button .

Step 5: You choose Delimiters (can select multiple items) as the characters that convention to split columns. For example, Ad select comma (comma) as a convention character separating content separated by commas into cells. You check the data preview in the bottom window has met your requirements, then press the Next button .
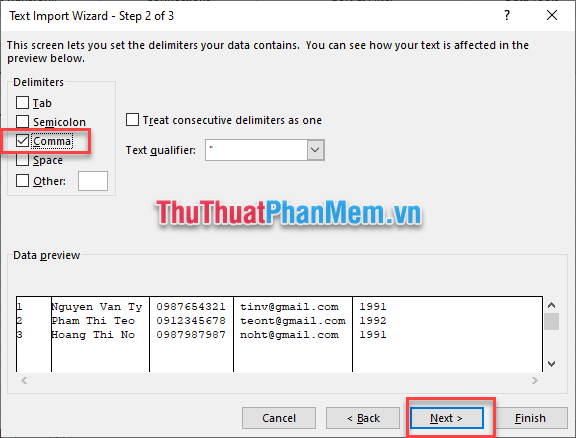
Step 6: You can adjust the format of each data column by clicking on each column and selecting Column data format .
- General : the default format;
- Text : text format;
- Date : date format;
- Do not import column (skip) : do not move this column to Excel table.

After adjusting, click Finish .
Step 7: The Import Data window appears to select the location for the imported data. Since I have chosen from Step 1 , now I just press OK to confirm.

And this is the result:

Column B, C, D format Text, year of birth is not converted into Excel files because I choose Do not import column. You can now use Excel's built-in tools to handle spreadsheets.
Note: Excel cannot convert values to exact dates.
In addition to the above two ways, you can use the online converter to follow the link: https://onlineconvertfree.com/vn/convert-format/csv-to-xls/
You only need to upload the CSV file and after the conversion is finished, you can download the Excel file to your computer Good luck!
You should read it
- How to convert Word to a CSV file
- How to convert Excel files to PDF online using Google Drive
- How to Convert Excel to Dat
- How to convert Excel file to Google Sheets
- How to Convert Excel to Word
- How to convert Cad to Word, PDF, Excel
- How to convert AI files to PNG, JPG without software
- 2 ways to convert JPG image file to PDF
May be interested
- How to convert XLSX file to XLS to open on Excel 2003
 when you receive an xlsx file but cannot open it in excel 2003, you need to convert the format to xls to use it. compared to newer versions, excel 2003 has limited features, but you can still open the file by changing the file extension.
when you receive an xlsx file but cannot open it in excel 2003, you need to convert the format to xls to use it. compared to newer versions, excel 2003 has limited features, but you can still open the file by changing the file extension. - 2 ways to convert JPG image file to PDF
 yesterday, we showed you how to convert excel files to pdf files. today, we will continue to share with you 2 simple ways to convert jpg image file to pdf format. let's refer to offline.
yesterday, we showed you how to convert excel files to pdf files. today, we will continue to share with you 2 simple ways to convert jpg image file to pdf format. let's refer to offline. - What file is XLL? How to open, edit and convert XLL files
 files with the .xll extension are excel add-in files. these files offer and provide ways to use third-party tools and functions in microsoft excel, which are not part of this software.
files with the .xll extension are excel add-in files. these files offer and provide ways to use third-party tools and functions in microsoft excel, which are not part of this software. - Simple way to convert Excel files to PDF - Convert directly or use software
 converting excel files to pdf will help create more professional documents, preventing spreadsheets from being modified during the exchange process. so how to convert excel to pdf?
converting excel files to pdf will help create more professional documents, preventing spreadsheets from being modified during the exchange process. so how to convert excel to pdf? - How to convert CSV files to Excel in bulk
 with just a few simple operations, we can batch transfer csv files to excel.
with just a few simple operations, we can batch transfer csv files to excel. - How to convert money into words in Excel, without an add-in, supports both 32-bit and 64-bit Excel
 convert numbers into words in excel, convert amounts into words with excel versions from 2003 to 2016, excel free like wps office, no need to install add-ins, support both 32-bit and 64-bit versions.
convert numbers into words in excel, convert amounts into words with excel versions from 2003 to 2016, excel free like wps office, no need to install add-ins, support both 32-bit and 64-bit versions. - How to convert money amounts to words in Excel, no add-in needed, supports both 32-bit and 64-bit Excel
 convert numbers to words in excel, convert amounts to words with excel versions from 2003 to 2016, excel is free like wps office, no need to install add-ins, supports both 32-bit and 64-bit versions.
convert numbers to words in excel, convert amounts to words with excel versions from 2003 to 2016, excel is free like wps office, no need to install add-ins, supports both 32-bit and 64-bit versions. - How to convert PDF to Excel
 how to convert pdf to excel. when the excel report is completed, the user wants to send the form without losing the format, the original design is often converted to pdf.
how to convert pdf to excel. when the excel report is completed, the user wants to send the form without losing the format, the original design is often converted to pdf. - What are UDF files?
 a file with the udf extension is most likely a universal disk format file or an excel user-defined function file.
a file with the udf extension is most likely a universal disk format file or an excel user-defined function file. - Microsoft Excel test P5
 in the article below, network administrator will send you more useful information about excel software through the following quiz. let's see how much you know about excel.
in the article below, network administrator will send you more useful information about excel software through the following quiz. let's see how much you know about excel.










 How to delete Tab in Word
How to delete Tab in Word Array formulas in Excel - Tutorials and examples
Array formulas in Excel - Tutorials and examples How to fix font jump error in Word
How to fix font jump error in Word PMT function in Excel - Usage and examples
PMT function in Excel - Usage and examples Primary font, practice writing beautiful font
Primary font, practice writing beautiful font What is WordPad? Compare the differences between Notepad, WordPad and Word
What is WordPad? Compare the differences between Notepad, WordPad and Word