How to read the amount in words in Excel
In the process of working and processing data in Excel, you need to convert the amounts into words in Excel. If the list of amounts needs to be converted to low letters, you can enter the word for the amount. But if the list of amounts needs to be converted to a lot of letters, then manually entering the amount of money will take a lot of time and be confusing. The following article will guide you how to read the amount in words in Excel fastest and most accurate.
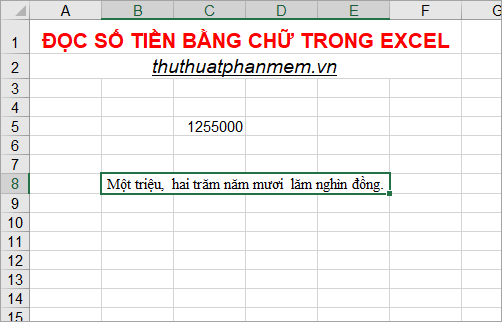
Here's how to read the amount in words in Excel, please follow along.
Use the Add-ins
If you use on Excel 2010 or on Windows 32 bit, then you use the Add-in VnTools to transfer the amount in words, you see how to install and use VnTools here http://TipsMake.vn/doi -so-bars-cycle-in-excel /
But if you use 64-bit operating system or Excel 2016, then when you still install VnTools but when using it will get the error 'Cannot run the macro' SetFuncShow '. The macro may not be avaiable in this workbook or all macros may be disabled. Then you should switch to using the office support add-in of author Nguyen Thanh Hai.
This office support kit not only helps you to read the amount in words but also supports you a lot of useful utilities:
- Sort Vietnamese.
- Split, merge names, columns.
- Split, merge dates.
- Convert uppercase - lowercase.
- Delete Vietnamese accents.
- Convert encoding.
- Insert the function to calculate the year, month, day excess.
- Delete lines by condition.
- Quick printing of Excel File.
Download the utility here:
setup.exe
Install Add-In
1. After downloading the utility to your computer, extract and click the .exe utility to install the utility on your computer.
2. Open Excel File, Add-In will automatically add to Add-Ins tab .
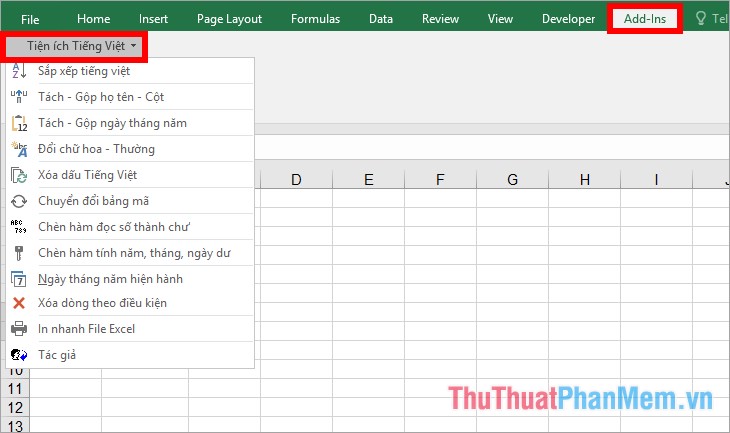
3. If Excel does not set itself on the Add-Ins tab, then choose File -> Options.

4. In Excel Options, select Add-Ins in the Manage section, select Excel Add-Ins and select Go .

5. The Add-Ins dialog box appears, select Browse .

6. On the Browse window , select the folder containing the installation file (for example, for a 64-bit version, select C: Program Files (x86) TIENICHEXCELNTH ) and select the file TIENICHEXCELNTH.xla and select OK .

7. Go back to the Add-Ins dialog box, you have to tick the Tienichexcelnth box and select OK to add the utility to excel.

How to use the Add-In
After you have added the Add-In to Excel, you begin to transfer the amount in words as follows:
Step 1: Select the cell containing the amount to convert into letters, next you choose Add-Ins -> Vietnamese Utilities -> Insert function to read numbers into letters.
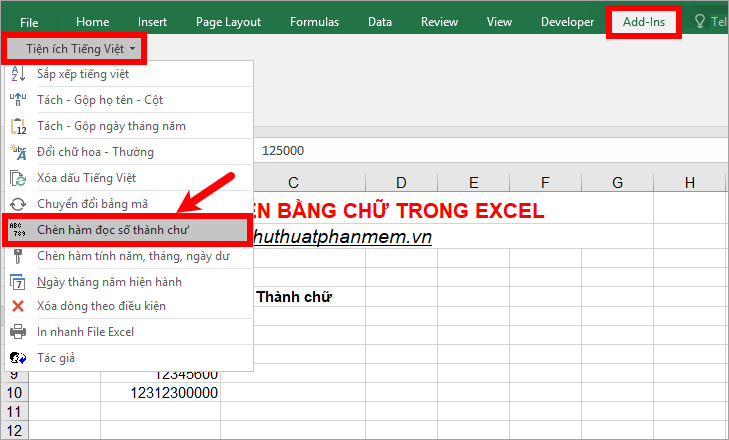
Step 2 : The READING dialog box appears , you set some options:
- First text: here you set the text string before reading numbers in words.
- Last text : here you can set the end of the text after reading the number in words.
- Number to read : select the cell containing the amount to convert to letters.
- Address to paste : select the box to paste the text string after reading the amount in words.
- Select Read out as formula (will display the formula when you select the crossword, select this section if you want to copy the formula to read more numbers into words because it will automatically update the results when the source cell data changes. convert), Read out as string (only shows the text string after reading the amount in words).
- If you want along thousands to thousands, then select the red text, otherwise you uncheck it first.
- Click Done so the function that reads the amount in words starts execution.

So in the box you select in the Address to paste will appear the words read from the original amount.
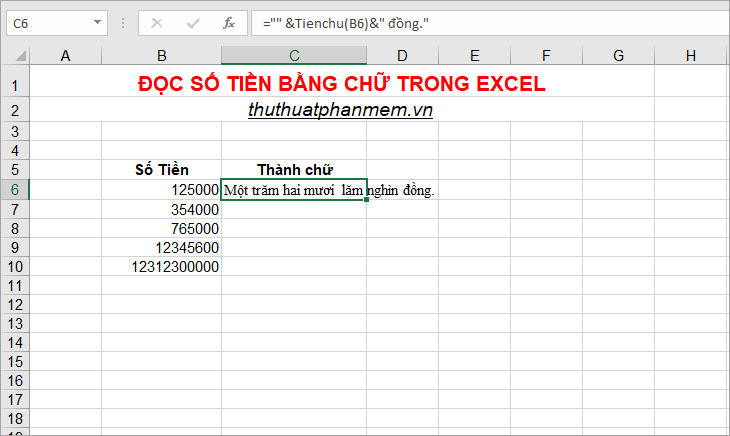
If you need to convert a lot of money into words, then in (5) above you choose Read out as a formula. So when you copy the formula down the lines below, the cells containing other amounts will also be read the amount into words.
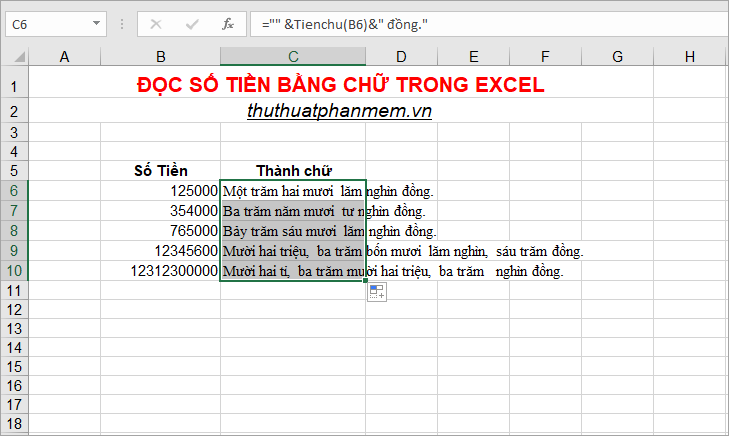
Note: Because this is a Vietnamese utility, it will not convert the amount into English like the VnTools add-in.
So just by using the Add-in in Excel, you can quickly read the amount in words in Excel. For those of you who are accountants or offices who often have to work with a lot of money, using such utilities will save you a lot of time. Good luck!
You should read it
- Instructions for strikethrough in Word, Excel - Create dashes in Word, Excel
- How to Search for Words in Excel
- How to convert numbers into words in Excel?
- How to Be Well Read
- How to Teach Yourself to Read
- Convert numbers to text in Excel
- How to remove the Read only property in Word, Excel
- Words Jump to Lines in Excel - Tell You How to Fix
May be interested
- How to remove the Read only property in Word, Excel
 sometimes you get an excel or word copy from someone else, you need to edit it but you are told that you only have read only permission and that you have the right to read it without any modification or implementation. change it. the following software tips will show you how to remove the read only property on work, excel.
sometimes you get an excel or word copy from someone else, you need to edit it but you are told that you only have read only permission and that you have the right to read it without any modification or implementation. change it. the following software tips will show you how to remove the read only property on work, excel. - Words Jump to Lines in Excel - Tell You How to Fix
 text jumping to the next line in excel makes your document 'chaotic' and not neat and professional?
text jumping to the next line in excel makes your document 'chaotic' and not neat and professional? - Shortcut guide, abbreviated in Excel
 the autocorrect feature in excel is a shorthand feature, which shuts down frequently written words that appear in content, without rewriting many times.
the autocorrect feature in excel is a shorthand feature, which shuts down frequently written words that appear in content, without rewriting many times. - How to remove words Page in Excel, delete sinking text Page 1, Page 2 in Excel
 how to remove words page in excel, delete sinking text page 1, page 2 in excel. in fact, the word page in excel is a feature that helps users control spreadsheets as well as pages on excel when you use them. the page break preview feature will help you control the order of spreadsheets when printing.
how to remove words page in excel, delete sinking text page 1, page 2 in excel. in fact, the word page in excel is a feature that helps users control spreadsheets as well as pages on excel when you use them. the page break preview feature will help you control the order of spreadsheets when printing. - How to always show the number of words while typing in Google Docs
 when we work on google docs, the number of words is very important because they help us to control the amount and number of words in an article. however, when we use google docs with the default settings, we will not be able to see the number of words on the display interface.
when we work on google docs, the number of words is very important because they help us to control the amount and number of words in an article. however, when we use google docs with the default settings, we will not be able to see the number of words on the display interface. - How to write dash in Word and Excel
 one of the features to highlight certain content on word or excel is the hyphen. with this dash, the viewer will easily identify that content incorrectly.
one of the features to highlight certain content on word or excel is the hyphen. with this dash, the viewer will easily identify that content incorrectly. - How to use underline styles in Excel
 on excel support different underline styles, but this underlined format has all been hidden on the interface.
on excel support different underline styles, but this underlined format has all been hidden on the interface. - The most difficult English words to pronounce
 here's a list of the hardest english words to pronounce to help you understand their meanings, histories, and — most importantly — their tricky phonetics.
here's a list of the hardest english words to pronounce to help you understand their meanings, histories, and — most importantly — their tricky phonetics. - Excellent way in excel part 1
 here are some great tips on excel, very useful especially for those of you who do not know and already know but are not fluent in excel, and follow along and read the articles in the next sections.
here are some great tips on excel, very useful especially for those of you who do not know and already know but are not fluent in excel, and follow along and read the articles in the next sections. - Practical exercises on Notebook price list in Excel
 the following article gives detailed instructions for you to practice on how to calculate values in notebook price list in excel 2013. for example, there is the following data table: calculating the total amount payable by customers including vat 5%. to calculate the amount the tenant must
the following article gives detailed instructions for you to practice on how to calculate values in notebook price list in excel 2013. for example, there is the following data table: calculating the total amount payable by customers including vat 5%. to calculate the amount the tenant must










 How to filter duplicate data from 2 Sheets in Excel
How to filter duplicate data from 2 Sheets in Excel How to quickly save all pictures in Word file into a separate folder
How to quickly save all pictures in Word file into a separate folder How to format numbers in Excel
How to format numbers in Excel How to create page breaks and page breaks in Excel
How to create page breaks and page breaks in Excel Instructions on how to extract data in Excel
Instructions on how to extract data in Excel How to create and delete tables in Excel
How to create and delete tables in Excel