How to convert negative numbers to positive numbers Excel
When presenting or editing spreadsheet data in Excel, you need to convert negative numbers into positive numbers or vice versa from positive numbers to negative numbers. If making a manual switch to delete each negative sign is only appropriate when the Excel table has little data, there are many columns of data, this approach is not feasible. In fact, to convert negative numbers to positive numbers, or vice versa on Excel is very simple without using complicated Excel functions. The following article will guide you how to convert negative numbers to positive numbers and vice versa on Excel.
- Instructions to stamp negative numbers in Excel
- Instructions for separating column content in Excel
- How to convert money into words in Excel
- How to display 0 in front of a number in Excel
How to 1. Change the number to positive numbers with Paste Special
For example, I have the Excel data table below with a negative number like the image.

Step 1:
First of all, enter the -1 number into any empty cell on the Excel table.
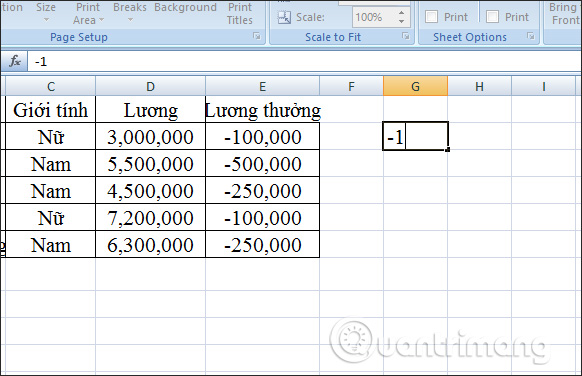
Step 2:
Then click copy this -1 and then black out all negative numbers to convert to positive numbers. If there is a negative number in each position, then press Ctrl and click on each of them, select the right mouse button.
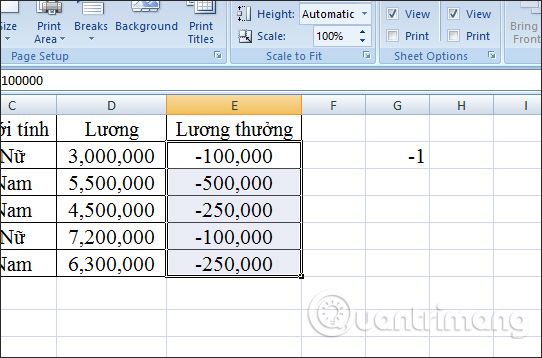
Right-click and choose Paste Special or click the arrow at the Paste button on the Home tab of the ribbon bar, then also select Paste Special.
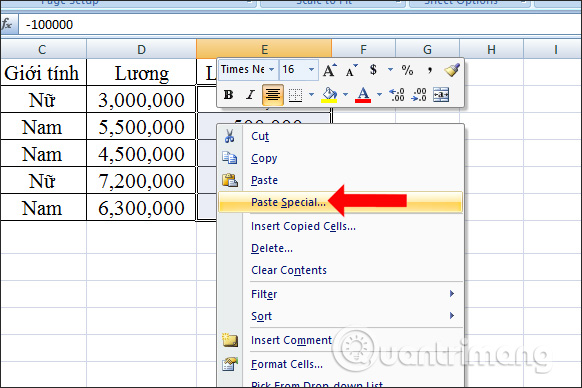
Step 3:
Display the new dialog interface and click on Multiply and click OK as shown.

The entire negative number column has been converted to positive numbers with a very fast way.

Method 2: Use the IF function to convert negative numbers to positive
In case your data column has many positive and negative numbers alternating with each other, but you want to change negative numbers to positive numbers, you can use the IF function.
Step 1:
We have the data table below and also enter the number -1 at any position you want.

Step 2:
In cell G3, enter the formula = IF (E2 <0, E2 * $ G $ 1, E2). In which, if the value of cell E2 is less than 0, multiply by G1, if the value is greater than 0, remain the same.
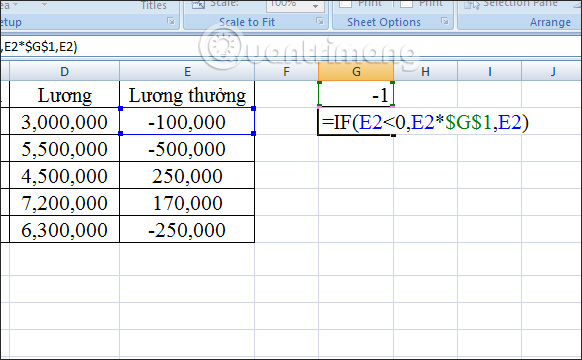
Step 3:
Press Enter and see the value converted to positive numbers. Clicking on the box and then dragging down the remaining cells will display the results as shown.
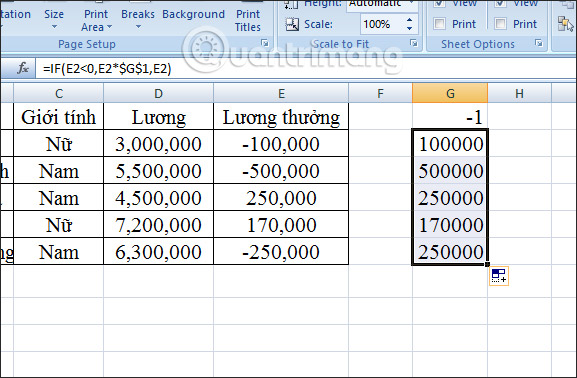
Step 4:
Copy all the data from G2 to G6 and black out the column E2 to E6 and right-click and choose Paste Special , or click the arrow in the Paste button on the Home tab of the menu bar, then select Paste Special.
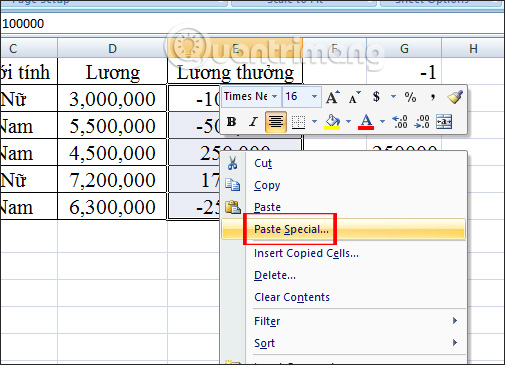
Step 5:
In the display interface, click on Values and click OK.

Immediately the value in G2 to G6 column has shifted to column E2 to E6 as shown.
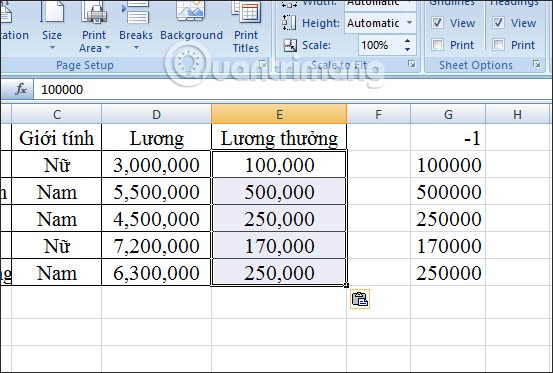
2 ways to convert negative numbers to positive numbers or vice versa on Excel are very simple. For the second way, the IF function automatically filters out values less than 0 to multiply by -1, if the data column mixes two types of numbers together. Depending on how your data column is, we choose the appropriate usage.
I wish you all success!
You should read it
- Convert numbers to text in Excel
- PI (PI Function) in Excel - How to use PI numbers in Excel
- Split numbers from strings in Excel
- How to convert Apple Numbers documents to Microsoft Excel
- How to format numbers in Excel
- Instructions to change phone numbers associated with home banking
- How to extract numbers or text from Excel
- How to convert numbers into words in Excel?
May be interested
- 6 acts are considered negative but reality is very positive
 crying, lonely, feeling lost, wanting to be different, angry or stubborn are not negative things. trying to get along with everyone who doesn't live with the right people is what makes you not really happy.
crying, lonely, feeling lost, wanting to be different, angry or stubborn are not negative things. trying to get along with everyone who doesn't live with the right people is what makes you not really happy. - How to convert numbers into text in Excel is great
 this article introduces how to convert numbers into letters in excel extremely useful
this article introduces how to convert numbers into letters in excel extremely useful - This is the difference between a positive and a negative person
 people who live negatively often wonder why they should praise the people who do the things they have to do, while the active people always say that it's great! you are a real expert in your field.
people who live negatively often wonder why they should praise the people who do the things they have to do, while the active people always say that it's great! you are a real expert in your field. - How to Convert .Numbers to .Xls
 this wikihow teaches you how to convert an apple numbers document into a microsoft excel (.xls) file on a mac, a windows computer, and an iphone, as well as within the icloud website. go to https://www.icloud.com/ in a web browser. you can...
this wikihow teaches you how to convert an apple numbers document into a microsoft excel (.xls) file on a mac, a windows computer, and an iphone, as well as within the icloud website. go to https://www.icloud.com/ in a web browser. you can... - How to convert a sequence of numbers into dates in Excel
 on excel, we can convert the sequence of numbers into dates without manually entering data.
on excel, we can convert the sequence of numbers into dates without manually entering data. - Simple way to convert Excel files to PDF
 converting excel files to pdf will help create more professional documents, preventing the spreadsheet from being modified during the exchange process. so how to convert excel to pdf?
converting excel files to pdf will help create more professional documents, preventing the spreadsheet from being modified during the exchange process. so how to convert excel to pdf? - How to convert money amounts to words in Excel, no add-in needed, supports both 32-bit and 64-bit Excel
 convert numbers to words in excel, convert amounts to words with excel versions from 2003 to 2016, excel is free like wps office, no need to install add-ins, supports both 32-bit and 64-bit versions.
convert numbers to words in excel, convert amounts to words with excel versions from 2003 to 2016, excel is free like wps office, no need to install add-ins, supports both 32-bit and 64-bit versions. - Instructions to change phone numbers associated with home banking
 currently, some banks have sent notices and support methods for you to update your phone number at home such as message confirmation, conversion via website system, applications, ...
currently, some banks have sent notices and support methods for you to update your phone number at home such as message confirmation, conversion via website system, applications, ... - 3 ways to convert time to decimal numbers in Excel and how to convert it back
 in this article, we will show you 3 ways to convert time to decimal numbers in excel and how to convert it back. please follow the following article to know how to do it in detail
in this article, we will show you 3 ways to convert time to decimal numbers in excel and how to convert it back. please follow the following article to know how to do it in detail - How to Convert .numbers to .xls format
 today's tipsmake will show you how to convert apple numbers documents into microsoft excel (.xls) files on the icloud website, mac, windows computers and iphones.
today's tipsmake will show you how to convert apple numbers documents into microsoft excel (.xls) files on the icloud website, mac, windows computers and iphones.










 How to write formulas in Word
How to write formulas in Word How to insert Google Sheets tables into Google Docs
How to insert Google Sheets tables into Google Docs How to create large text at the beginning of the text on Word
How to create large text at the beginning of the text on Word Instructions to stamp negative numbers in Excel
Instructions to stamp negative numbers in Excel How to insert Google Sheets charts into Google Docs
How to insert Google Sheets charts into Google Docs How to adjust the size of PowerPoint photos automatically
How to adjust the size of PowerPoint photos automatically