How to Clear up Unnecessary Files on Your PC
Method 1 of 3:
Cleaning Your Disk
-
 Open "My Computer." Right-click on the drive that you want to clean and select "Properties" at the bottom of the menu.
Open "My Computer." Right-click on the drive that you want to clean and select "Properties" at the bottom of the menu. -
 Select "Disk Cleanup." This can be found in the "Disk Properties Menu." Disk Cleanup is a built in feature of Windows that allows you to delete unnecessary files from your PC.
Select "Disk Cleanup." This can be found in the "Disk Properties Menu." Disk Cleanup is a built in feature of Windows that allows you to delete unnecessary files from your PC. -
 Identify the files you wish to delete. You will most likely want to delete things like temporary files, log files, files in your recycle bin, and other unimportant files and you can do this by ticking the box next to its name.[1]
Identify the files you wish to delete. You will most likely want to delete things like temporary files, log files, files in your recycle bin, and other unimportant files and you can do this by ticking the box next to its name.[1] -
 Delete unnecessary files. Once you have selected the files you wish to delete, select "Ok." This may prompt a window to appear that will confirm your actions. Click "Yes."
Delete unnecessary files. Once you have selected the files you wish to delete, select "Ok." This may prompt a window to appear that will confirm your actions. Click "Yes."- There may be system files that you want to delete but they do not appear in the Disk Cleanup Menu. To access them, go to "Cleanup System Files" at the bottom of the Disk Cleanup window.
-
 Go to "More Options." Once the More Options Tab appears, look under the section entitled "System Restore and Shadow Copies" and select "Clean Up." This may take a few minutes to complete.
Go to "More Options." Once the More Options Tab appears, look under the section entitled "System Restore and Shadow Copies" and select "Clean Up." This may take a few minutes to complete. -
 Finish Up. Now that you have deleted unnecessary or temporary files on your computer, your PC should should run faster and smoother. You can determine how much space you have freed up on your hard drive by going to Computer and then selecting your hard drive. The amount of space you have will be in the bottom of the window.
Finish Up. Now that you have deleted unnecessary or temporary files on your computer, your PC should should run faster and smoother. You can determine how much space you have freed up on your hard drive by going to Computer and then selecting your hard drive. The amount of space you have will be in the bottom of the window.
Method 2 of 3:
Deleting Temporary Internet Files
-
 Go to "Internet Options." This can be found by selecting the Start Icon, then "Control Panel," and then selecting "Network and Internet." In this method, you will be deleting temporary internet files, which accumulate when you visit certain websites. They serve as your browser's cache and save pages and content like videos and music so that the next time you visit that site it will load faster.
Go to "Internet Options." This can be found by selecting the Start Icon, then "Control Panel," and then selecting "Network and Internet." In this method, you will be deleting temporary internet files, which accumulate when you visit certain websites. They serve as your browser's cache and save pages and content like videos and music so that the next time you visit that site it will load faster. -
 Select the "General Tab." Under Browsing History, select "Delete." This will prompt a window that will ask you to confirm that you wish to delete these files. Select "Delete All" and then "Yes."[2]
Select the "General Tab." Under Browsing History, select "Delete." This will prompt a window that will ask you to confirm that you wish to delete these files. Select "Delete All" and then "Yes."[2] -
 Click "Ok." This will delete all of the Temporary Internet Files folder on your computer in order to free up space on your disk.
Click "Ok." This will delete all of the Temporary Internet Files folder on your computer in order to free up space on your disk. -
 Finish up. Once you have done this, exit out of the program and determine the amount of space you have freed up on your hard drive. You can do this by going to Computer and then clicking on your hard drive. The amount of space you have will be in the bottom of the window.
Finish up. Once you have done this, exit out of the program and determine the amount of space you have freed up on your hard drive. You can do this by going to Computer and then clicking on your hard drive. The amount of space you have will be in the bottom of the window.
Method 3 of 3:
Deleting Duplicate Files
-
 Choose a duplicate finding application. There are a number of applications out there that find and delete duplicate files on your hard drive in order to free up space. Some of the more popular options are dupeGuru, VisiPics, Duplicate File Finder, and DigitalVolcano's Duplicate Cleaner Free.[3]
Choose a duplicate finding application. There are a number of applications out there that find and delete duplicate files on your hard drive in order to free up space. Some of the more popular options are dupeGuru, VisiPics, Duplicate File Finder, and DigitalVolcano's Duplicate Cleaner Free.[3] -
 Open the application. This will present you with a window where you can input files and folders that you wish to be scanned. After you have entered a few files, select "Scan."
Open the application. This will present you with a window where you can input files and folders that you wish to be scanned. After you have entered a few files, select "Scan." -
 Delete duplicate files. Once the program has scanned the selected files, it will show you where there are duplicates. Delete them by simply selecting and then pressing "Delete."[4]
Delete duplicate files. Once the program has scanned the selected files, it will show you where there are duplicates. Delete them by simply selecting and then pressing "Delete."[4] -
 Finish up. Once you have scanned your desired folders, exit out of the program and determine the amount of space you have freed up on your hard drive. You may want to scan two to three folders before checking the amount of space you have freed up. You can do this by going to Computer and then clicking on your hard drive. The amount of space you have will be in the bottom of the window.
Finish up. Once you have scanned your desired folders, exit out of the program and determine the amount of space you have freed up on your hard drive. You may want to scan two to three folders before checking the amount of space you have freed up. You can do this by going to Computer and then clicking on your hard drive. The amount of space you have will be in the bottom of the window.
4.5 ★ | 2 Vote
You should read it
- Automatically delete temporary files every time a Windows 10 computer is opened
- Delete the most 'stubborn' files on Windows
- How to Delete Temporary Files and Delete Prefetch Files from Your Computer
- Free up space on Windows 10 by deleting temporary files
- Trick to delete junk files to free up space and cache iPhone, iPad
- How to delete files and folders on Dropbox
- 4 ways to select multiple files on Mac
- Some tips to free up Windows 10 computer hard drive space
May be interested
- 8 Unnecessary Apps for iPhone
 there are many unnecessary apps installed on the iphone because they do not have any function. even when you delete these apps, the phone works better.
there are many unnecessary apps installed on the iphone because they do not have any function. even when you delete these apps, the phone works better. - 12 programs and Windows applications are not required you should uninstall
 most people keep quite a lot of unnecessary software on their system. here are the unnecessary programs on windows, you should uninstall it to free up space.
most people keep quite a lot of unnecessary software on their system. here are the unnecessary programs on windows, you should uninstall it to free up space. - How to Clear Temp Files in Windows 10
 windows 10 creates temporary files while you use certain apps (such as microsoft word) to improve your experience. however, your pc can create hundreds of temporary files in a day, which may fill up your hard drive. if you have a document...
windows 10 creates temporary files while you use certain apps (such as microsoft word) to improve your experience. however, your pc can create hundreds of temporary files in a day, which may fill up your hard drive. if you have a document... - 'Clear the road' for faster Windows XP booting (Part 2)
 in addition to disabling unnecessary services, users can bypass many other functions that microsoft has integrated in windows xp.
in addition to disabling unnecessary services, users can bypass many other functions that microsoft has integrated in windows xp. - How to clear cache and delete different Android application data?
 cache is a temporary storage of certain data files on a device. the purpose of cache is to speed up, make the device more 'smooth' and to reduce the amount of data being processed. when clearing cache data of a certain application, it means deleting temporary files in the cache.
cache is a temporary storage of certain data files on a device. the purpose of cache is to speed up, make the device more 'smooth' and to reduce the amount of data being processed. when clearing cache data of a certain application, it means deleting temporary files in the cache. - How to Clear Windows 7 Cache
 this wikihow teaches you how to clear your windows 7 computer's various caches of information and temporary files. open start . click the multicolored windows logo in the bottom-left corner of the screen.
this wikihow teaches you how to clear your windows 7 computer's various caches of information and temporary files. open start . click the multicolored windows logo in the bottom-left corner of the screen. - How to clear clipboard history on Windows 11
 although convenient, clipboard history can sometimes unintentionally reveal personal information about users. in this article, you will learn how to clear clipboard history.
although convenient, clipboard history can sometimes unintentionally reveal personal information about users. in this article, you will learn how to clear clipboard history. - 5 Windows files and folders can be deleted to free up space
 windows contains many unnecessary files and folders from hidden cache, old files you can delete them to free up space. but to know whether it is safe to delete folders and files is safe.
windows contains many unnecessary files and folders from hidden cache, old files you can delete them to free up space. but to know whether it is safe to delete folders and files is safe. - How to Delete History on Your Computer
 this wikihow teaches you how to delete your computer's file history, which includes things like recently viewed files and search suggestions. you can do this on both windows and mac computers. to clear web-based history, you'll need to...
this wikihow teaches you how to delete your computer's file history, which includes things like recently viewed files and search suggestions. you can do this on both windows and mac computers. to clear web-based history, you'll need to... - How to fix temporary files taking up a lot of space on your computer
 this document is about deleting .tmp files, not how to clear your internet history or browser cache.
this document is about deleting .tmp files, not how to clear your internet history or browser cache.

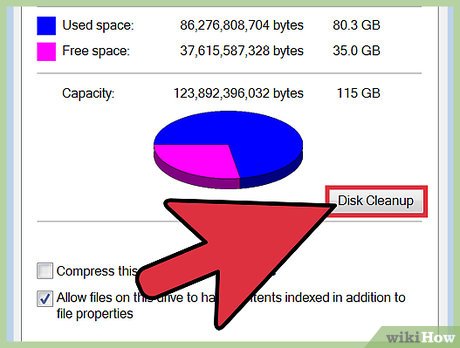
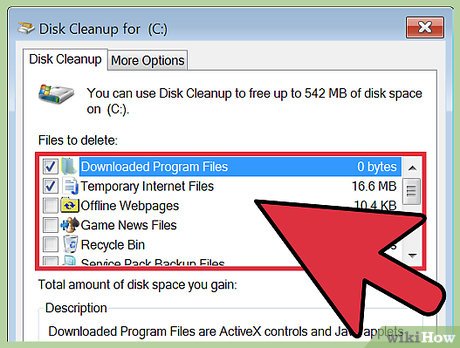





















 How to Convert XML to Excel
How to Convert XML to Excel How to Compress Large Files
How to Compress Large Files How to Extract a Gz File
How to Extract a Gz File How to Open a DAT File
How to Open a DAT File How to Open SWF Files
How to Open SWF Files How to Open RAR Files
How to Open RAR Files