How to clear system and Internet cache on Mac
Clearing your system and browser cache on your Mac can help you free up more storage space for other important files. But how do you clear cache on your Mac, and should you do so? Let's find the answer through the following article!
What is cache and why should we delete it?
Cache are temporary files created by the operating system and applications you use. They include temporary Internet files, such as images and HTML documents, created by web browsers such as Safari or Chrome.
These cache files help you navigate your Mac faster. Because they store this data, it saves your computer time by not having to download it all again.
This brings us to an important point: You usually don't need to clear your cache. Unless you're looking for a quick and easy way to reclaim free space, it's best to leave it as is. Many applications run their own cleanup process to prevent caches from growing to unmanageable sizes.
Warning: You should back up your Mac before clearing the cache to avoid accidentally permanently deleting something important!
How to clear browser cache on Mac
macOS supports many different browsers; The default browser is Safari which most people use. This article will show you how to delete Safari cache files and where you will find this option in popular browsers. Follow these steps:
- Launch Safari, hover over the menu bar and select Settings.
- Go to the Advanced tab in the settings window.
- Select the Show features for web developers option at the bottom.
- Now, click Develop in the menu bar and select Empty Caches from the drop-down menu.
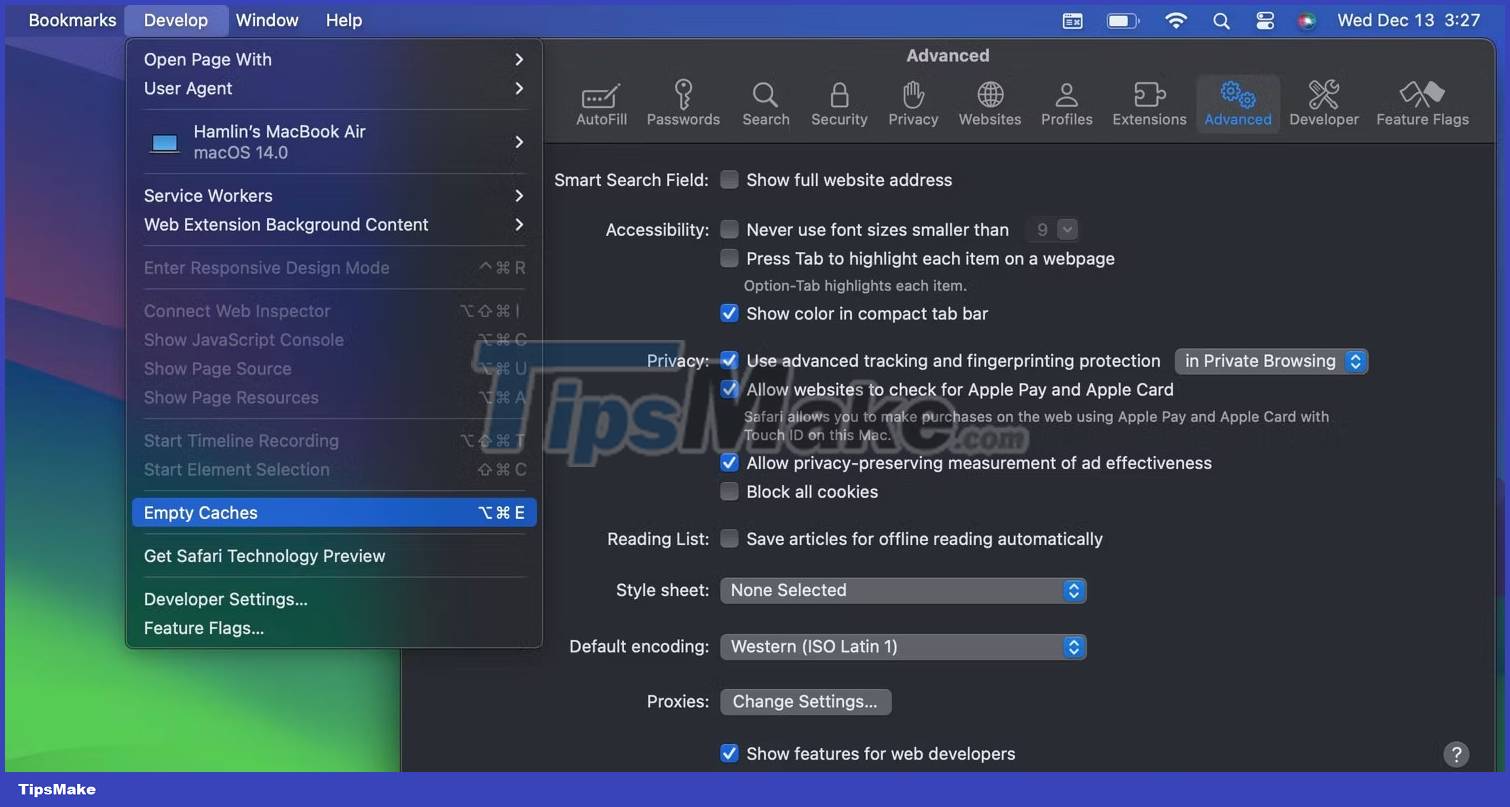
For example, Google Chrome keeps this option in the Privacy & Security section of the browser's settings. Some browsers, like Microsoft Edge, combine cache with cookies and other browsing data. But they have a toggle that allows you to select only cache files from a lot of files.
How to clear system cache on Mac
To delete system cache files specific to your user account, here's what you need to do:
1. Launch Finder, then click Go > Go to Folder from the menu bar at the top.
2. In the search box that appears, enter ~/Library/Caches and click the first result.

3. Select all the Mac files and folders you want to delete and drag them to Trash. Alternatively, you can Control-click and select Move to Trash.
4. Now, Control-click Trash on your Dock and select Empty Trash.
If you want to delete caches associated with another user account, you need to go to that specific user's cache folder. You can do this by changing the folder location in the second step to /Users/[username]/Library/Caches. Replace [username] with the user account in question.
To delete system cache files shared between user accounts, go to /System/Library/Caches.
Use an app to clear cache on your Mac

While you can clear these caches manually, some Mac cleaning apps will help speed up the process. They're quite handy for making free space, so the article recommends them if you want to add some automatic control over your Mac's memory.
A popular choice is CleanMyMac X because of its minimalist interface and built-in antivirus features. It's not free, costing $39.95/year, but you can take advantage of a 7-day free trial to clear your cache quickly.

If you want a free option, consider installing OnyX instead. Go to Maintenance, turn on the toggle next to the cache you want to clear in the Cleaning section, and click Run Tasks. It also has some useful features, like scheduled startup and shutdown (not available in macOS Ventura and Sonoma).
No matter which app you use, you must first give it permission to access storage by going to System Settings > Privacy & Security > Full Disk Access and turning on the toggle for that app. Otherwise, you will not be able to use it properly.
Unless you're extremely tight on space or are looking to troubleshoot a specific app by clearing its cache, you should probably leave your Mac's cache files intact. There are plenty of ways to free up space on macOS without touching your cache.
You can move your library and device backups elsewhere, delete unnecessarily large files, or even connect an external storage drive to your Mac for more space.
You should read it
- What is cache? How to clear Cache in Windows 10
- How to clear the Cache in Windows 8?
- Instructions to clear DNS Cache with CMD command on Windows
- How to clear cache in Google Drive and Docs
- Instructions on how to clear cache on Kodi
- Instructions on how to clear the browser cache
- How to clear cache and delete different Android application data?
- How to clear cache on iPhone
May be interested
- How to clear Smart TV cache
 cache is quite useful, but over time it can build up and slow down your smart tv - that's why it's helpful to clear your smart tv cache from time to time.
cache is quite useful, but over time it can build up and slow down your smart tv - that's why it's helpful to clear your smart tv cache from time to time. - How to clear cache and delete different Android application data?
 cache is a temporary storage of certain data files on a device. the purpose of cache is to speed up, make the device more 'smooth' and to reduce the amount of data being processed. when clearing cache data of a certain application, it means deleting temporary files in the cache.
cache is a temporary storage of certain data files on a device. the purpose of cache is to speed up, make the device more 'smooth' and to reduce the amount of data being processed. when clearing cache data of a certain application, it means deleting temporary files in the cache. - How to clear cache on iPhone
 iphone's storage is finite, so there comes a point where you won't be able to store anything more. one of the ways to get that space back is to clear the cache.
iphone's storage is finite, so there comes a point where you won't be able to store anything more. one of the ways to get that space back is to clear the cache. - How to clear Telegram cache
 when you use telegram, there will be temporary storage files such as images and videos. therefore, users should check telegram's memory to clear the telegram cache.
when you use telegram, there will be temporary storage files such as images and videos. therefore, users should check telegram's memory to clear the telegram cache. - Clear the Dropbox cache Windows and Linux to free up memory space
 every time you delete any file from your dropbox account, you often think that the file has been permanently deleted. however, you do not know that those files are still hidden in the cache directory on the hard drive for use in emergencies, and for about 3 days these files will be deleted automatically.
every time you delete any file from your dropbox account, you often think that the file has been permanently deleted. however, you do not know that those files are still hidden in the cache directory on the hard drive for use in emergencies, and for about 3 days these files will be deleted automatically. - Instructions for deleting Dropbox's cache on iPhone and iPad
 there are many simple but effective ways to manage memory on ios devices. for example, regularly clearing the cache of applications to free up space to help applications work efficiently. but did you know, you can also delete dropbox's cache on iphone phones?
there are many simple but effective ways to manage memory on ios devices. for example, regularly clearing the cache of applications to free up space to help applications work efficiently. but did you know, you can also delete dropbox's cache on iphone phones? - How to clear the DNS cache buffer in Google Chrome
 clearing the dns cache can help you troubleshoot host connectivity when accessing some websites. in this article, tipsmake.com will guide you to do that.
clearing the dns cache can help you troubleshoot host connectivity when accessing some websites. in this article, tipsmake.com will guide you to do that. - Instructions to clear cache on Twitter are very simple
 when we use the application on twitter for a long time, it will save data, thereby leading to slow application startup, problem browsing, etc.
when we use the application on twitter for a long time, it will save data, thereby leading to slow application startup, problem browsing, etc. - How to clear Chrome browser cache, Coc Coc, Edge, Firefox
 how to clear chrome browser cache, coc coc, edge, firefox. the use of cache for a long time will fill the cache thereby reducing browser performance, loading time of the website will also be slower. that's why we need to be constantly
how to clear chrome browser cache, coc coc, edge, firefox. the use of cache for a long time will fill the cache thereby reducing browser performance, loading time of the website will also be slower. that's why we need to be constantly - How to clear browsing data with Clear Cache for Chrome
 the clear cache for chrome utility will clean up all junk data on the browser, helping to speed up the web browser.
the clear cache for chrome utility will clean up all junk data on the browser, helping to speed up the web browser.


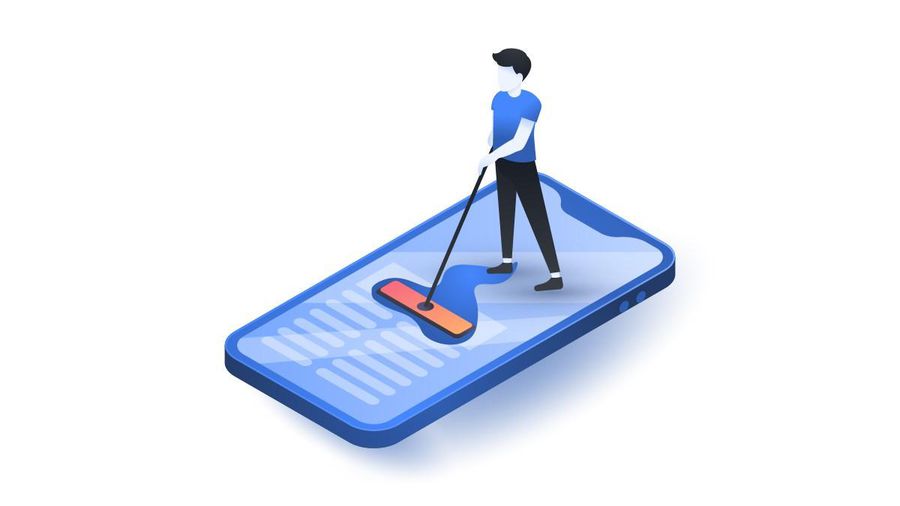







 How to speed up your Mac, Windows PC with Cleaner One Pro
How to speed up your Mac, Windows PC with Cleaner One Pro Changing user on Macbook has lost admin rights, what should Apple do?
Changing user on Macbook has lost admin rights, what should Apple do? Can't turn off Safari on Macbook, what to do?
Can't turn off Safari on Macbook, what to do? Suggestions on how to fix the error of MacBook connecting to Bluetooth but not hearing
Suggestions on how to fix the error of MacBook connecting to Bluetooth but not hearing What to do if you can't enlarge the screen when watching videos on iPad?
What to do if you can't enlarge the screen when watching videos on iPad? Tips to effectively fix Safari crashes on Macbook
Tips to effectively fix Safari crashes on Macbook