How to Delete Temporary Files and Delete Prefetch Files from Your Computer
Method 1 of 2:
Deleting Temp Files
-
 Use Disk Cleanup. This tool is incredibly useful for removing temporary files and prefetch files from your Windows computer. It works for any version of Windows that is Vista and higher.
Use Disk Cleanup. This tool is incredibly useful for removing temporary files and prefetch files from your Windows computer. It works for any version of Windows that is Vista and higher.- Open Disk Cleanup. You can do this in a couple different ways.
- Go to Start>All Programs>Accessories>System Tools>Disk Cleanup.[1]
- Open Run by holding down Win+R, and type '%windir%system32cleanmgr.exe' without the quotation marks into the Open field.
- Select the storage drive you wish to clean. Generally speaking, you'll want to select the OS drive, which defaults to C: unless manually changed to a different path letter. The utility will then scan the selected storage drive for temporary files of a large variety. Once finished, you'll be met with a list of temporary file types.
- You may also see the option to "Clean Up System Files." This option requires Administrative permissions/rights to function, and is a more thorough method as it digs deeper into the OS to remove temporary file types such as Windows Updates catalogs.
- Check 'Temporary Internet Files' and 'Temporary Files,' and press 'OK.'
- Open Disk Cleanup. You can do this in a couple different ways.
-
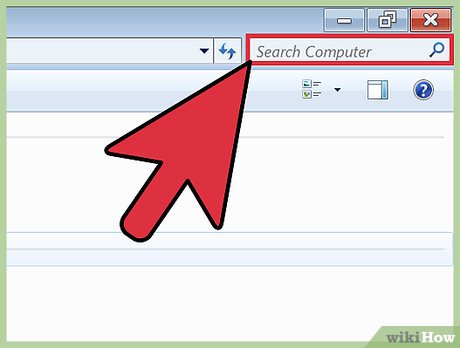 Search for .temp files. Temporary files usually have the file extension .temp added to the end, so go into "my computer" or "this PC" and search for *.temp in the C: Drive. The * is important as that tells the computer to search for everything ending in .temp.
Search for .temp files. Temporary files usually have the file extension .temp added to the end, so go into "my computer" or "this PC" and search for *.temp in the C: Drive. The * is important as that tells the computer to search for everything ending in .temp. -
 Search "Free up disk space" in the Control Panel. Click 'Free up disk space by deleting unnecessary files.' Check the "Temporary files" box and press OK.[2]
Search "Free up disk space" in the Control Panel. Click 'Free up disk space by deleting unnecessary files.' Check the "Temporary files" box and press OK.[2]
Method 2 of 2:
Deleting Prefetch Files
-
 Open Windows Explorer. Go to the 'Organize' dropdown button, and select 'Folder and Search Options.' Click the 'View' tab. Check 'Show hidden files, folders and drives,' and click Apply. Click 'OK' to close the window.[3]
Open Windows Explorer. Go to the 'Organize' dropdown button, and select 'Folder and Search Options.' Click the 'View' tab. Check 'Show hidden files, folders and drives,' and click Apply. Click 'OK' to close the window.[3] -
 Open your OS drive. This defaults to C: unless manually changed to a different path letter. Go to Windows>Prefetch. Delete desired .pf files.
Open your OS drive. This defaults to C: unless manually changed to a different path letter. Go to Windows>Prefetch. Delete desired .pf files. -
 Open Windows Explorer again. As before, go to the 'Organize' dropdown button, select 'Folder and Search Options,' and click the 'View' tab.
Open Windows Explorer again. As before, go to the 'Organize' dropdown button, select 'Folder and Search Options,' and click the 'View' tab. -
 Select 'Don't show hidden files, folders or drives.' Click 'Apply.' Click 'OK' to close.[4]
Select 'Don't show hidden files, folders or drives.' Click 'Apply.' Click 'OK' to close.[4]
4 ★ | 2 Vote
You should read it
- How to Clear Temp Files in Windows 10
- How to Delete Temporary Files in Windows 7
- What is Temporary File? How to delete temporary files on windows computers
- Free up space on Windows 10 by deleting temporary files
- Steps to remove temporary files stored on Kaspersky
- Automatically delete temporary files every time a Windows 10 computer is opened
- Open the file, open the folder with a mouse click
- TEMPORARY TABLE temporary table in SQL
May be interested
- Instructions for sharing temporary files on DoShare
 doshare supports you to share unlimited temporary files and automatically delete them after 24 hours. users do not need to download and register an account to use doshare.
doshare supports you to share unlimited temporary files and automatically delete them after 24 hours. users do not need to download and register an account to use doshare. - TEMPORARY TABLE temporary table in SQL
 temporary table, also known as temporary table, is a special form of table that is temporarily stored and handles intermediate results on sql
temporary table, also known as temporary table, is a special form of table that is temporarily stored and handles intermediate results on sql - Delete these temporary Windows folders to reclaim precious storage space
 windows creates temporary files in the background to keep things running smoothly. but over time, these hidden files silently accumulate in system folders, slowly taking up all the space you have.
windows creates temporary files in the background to keep things running smoothly. but over time, these hidden files silently accumulate in system folders, slowly taking up all the space you have. - Delete the most 'stubborn' files on Windows
 delete stubborn files, delete files that cannot be erased to free up memory, and prevent computer trash. but how to delete these stubborn files? please read our instructions below.
delete stubborn files, delete files that cannot be erased to free up memory, and prevent computer trash. but how to delete these stubborn files? please read our instructions below. - Automatically frees free space on Windows 10 after 30 days
 if you are facing a performance problem on your windows 10 computer, the computer is slow, ... the advice is to regularly clean up the junk files, empty the recycle bin. in fact, many users often clean up junk files on their computers in this way.
if you are facing a performance problem on your windows 10 computer, the computer is slow, ... the advice is to regularly clean up the junk files, empty the recycle bin. in fact, many users often clean up junk files on their computers in this way. - How to Delete Files That Cannot Be Deleted
 this wikihow teaches you how to delete regular files that you can't seem to delete on your computer. most of the time, files you can't delete are being used by a program or a service; you can start your computer in safe mode to prevent the...
this wikihow teaches you how to delete regular files that you can't seem to delete on your computer. most of the time, files you can't delete are being used by a program or a service; you can start your computer in safe mode to prevent the... - Free up hard drive space automatically on Windows 10 with Disk Cleanup
 disk cleanup is one of the 'maintenance' tools built into windows for a long time. this tool allows users to free up more space on the computer by 'cleaning up' the temporary files and the file system is almost no longer usable, but takes up quite a bit of space, unlike files. information to install and update previous windows versions.
disk cleanup is one of the 'maintenance' tools built into windows for a long time. this tool allows users to free up more space on the computer by 'cleaning up' the temporary files and the file system is almost no longer usable, but takes up quite a bit of space, unlike files. information to install and update previous windows versions. - How to Locate Temporary Internet Files
 this wikihow teaches you how to view a list of your browser's temporary internet files (stored cache data), which are pieces of data that help quickly load frequently visited sites. you cannot view temporary internet files on a mobile item...
this wikihow teaches you how to view a list of your browser's temporary internet files (stored cache data), which are pieces of data that help quickly load frequently visited sites. you cannot view temporary internet files on a mobile item... - Should I upgrade RAM for Macbook Pro?
 every computer has two types of memory, hard drive and ram. you can think of these two parts as repositories with different functions. the hard drive stores files permanently, while ram (random access memory) only stores temporary files. these temporary files are used to launch programs, store temporary data, and keep background processes running smoothly. if your computer has been running slow or crashing lately, you've probably heard that upgrading ram will fix the problem. while this is the right solution for some situations, you need to think twice before upgrading the ram on your macbook pro. if you are pondering whether this is the right choice (or whether it is possible) then this is the article for you.
every computer has two types of memory, hard drive and ram. you can think of these two parts as repositories with different functions. the hard drive stores files permanently, while ram (random access memory) only stores temporary files. these temporary files are used to launch programs, store temporary data, and keep background processes running smoothly. if your computer has been running slow or crashing lately, you've probably heard that upgrading ram will fix the problem. while this is the right solution for some situations, you need to think twice before upgrading the ram on your macbook pro. if you are pondering whether this is the right choice (or whether it is possible) then this is the article for you. - Top 3 best computer cleaning software 2020
 top 3 best computer cleaning software 2020. with devices such as pcs or smart phones when using for a long time will occur slow, jerky condition. this phenomenon is caused by junk files (junk files), or temporary files (temporary files) store a lot
top 3 best computer cleaning software 2020. with devices such as pcs or smart phones when using for a long time will occur slow, jerky condition. this phenomenon is caused by junk files (junk files), or temporary files (temporary files) store a lot



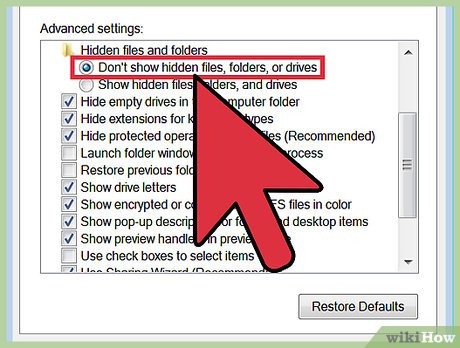










 How to Increase Dedicated Video RAM on Windows Laptops with Intel Graphics
How to Increase Dedicated Video RAM on Windows Laptops with Intel Graphics How to Quickly Make a Table for WordPad
How to Quickly Make a Table for WordPad How to Optimize Your PC Performance
How to Optimize Your PC Performance How to Fix the Blue Screen of Death on Windows
How to Fix the Blue Screen of Death on Windows How to Turn Off the Microsoft Narrator Start Up
How to Turn Off the Microsoft Narrator Start Up How to Turn Off BitLocker
How to Turn Off BitLocker