Some tips to free up Windows 10 computer hard drive space
As a habit, users often store a lot of files on a computer, even files that they never use. This is one of the intangible causes of "consuming" hard drive space on computers that users do not know.
To free up hard drive space on a Windows 10 computer, you can apply some of the tips in the following article of Network Administration.
1. Delete secure temporary files on Windows 10
Removing temporary files is one of the simplest ways to free up hard drive space on Windows operating systems.
Usually to delete temporary files, users often use CCleaner. However, few people know that being able to use the Settings application can also delete temporary files on Windows 10 without having to install any 3rd party software.
1.1. Delete temporary files on Windows 10
Step 1:
Open the Settings application by clicking the Settings icon in the left pane of Start Menu.

Step 2:
Next on the Settings window, click the System icon.

Step 3:
Next click on Storage . Under Storage, click on the Windows 10 installation drive (usually drive C).

Step 4:
After clicking on the system installation drive (Windows 10 installation drive), you will see the Storage usage page appear.

Step 5:
You can see the illustration below, Windows 10 will display the space that the files temporarily use.
Note that Windows 10 will include the space used by the Download, Recycle Bin, previous versions of Windows (Windows.old folder) and temporary files folder during the file size calculation. temporary news.
Your task is to select Temporary files .

Step 6:
Next on the Temporary files page, check the box for Temporary files , then click Remove files to delete all the temporary files on your Windows 10 computer.
If a confirmation dialog box appears, click Yes or OK to start the process of deleting temporary files.

1.2. How to delete temporary files in the traditional way
Step 1:
Press the Windows + R key combination to open the Run command window.

Step 2:
Enter % temp% in the Run command window and press Enter to open the Temp folder containing the temporary files.
Step 3:
Select all files and folders, then click Delete to delete all temporary files.
It is best to delete these files from the Recycle Bin and then delete these files completely, unless Windows is not working properly after deleting temporary files, then you can restore the files. believe.

2. Delete unimportant files
As a habit, users often store a lot of files on a computer, even files that they never use. This is one of the intangible causes of "consuming" hard drive space on computers that users do not know.
On Windows 10, you can use Store settings to see an overview of how much system disk space is being used. Most importantly, here you can see which folder occupies the most space and proceed to delete the folder to free up disk space.
Here are the steps to find and delete temporary files:
1. Press the Windows + I key combination to open the Settings menu.
2. Click on System .
3. Click on Storage.
4. Under Storage, select the drive you want to analyze.

5. On the Storage usage interface, you will see Windows 10 categorizing content based on the default folder (eg text documents, images, songs .), applications and games and other file system. To see more details of other information, click on the name of each folder.

6. If you want to delete any content, click on the View button to open the folder location and proceed to delete the files you want to delete.

7. Go back to the Storage usage interface and click to select Temporary file . Here Windows will store various temporary files, including temporary files, Download folder, Recycle Bin .

Click on the content you want to take and take the on-screen instructions to delete the files.
8. Go back to the Storage usage interface and click on Other . This is where Windows uses to store unclassified folders. Here you find the folders in use taking up the most disk space and clicking on that folder to access the location of the folders.

9. Select the content then right-click it and select Delete to delete these files and folders.

3. Delete File search history
1. Press Windows + X key combination to open the Power User menu and select Control Panel.
2. Click to select File History.
3. In the list of left frame options, click Advanced settings.

4. Under Versions , you can change the default options for Save copies of files and Keep saved versions by clicking the Dropdown menu and selecting the most appropriate option.
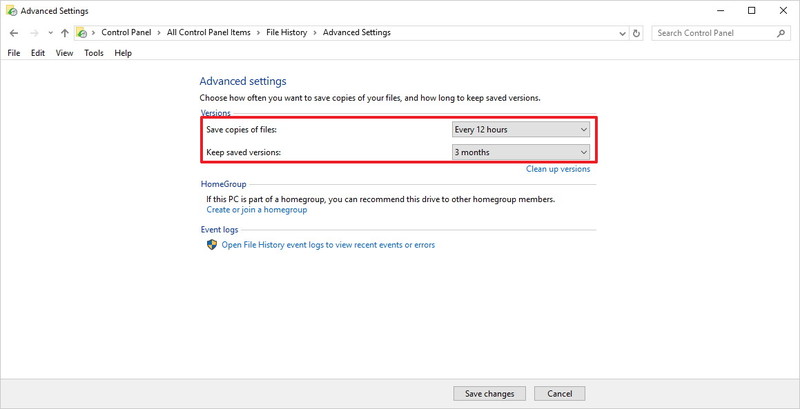
5. Next click on the Clean up versions link .
6. In the File History Cleanup tool window, select the file version you want to delete from the Dropdown menu. For example, you can select the option All but the latest one.

7. Click Clean up to complete the process.
8. Click Save changes in the Advanced settings section to save the changes.
4. Uninstall applications you do not use
Removing applications you don't use is also a good way to free up hard drive space on Windows 10.
Previously to uninstall an application on that computer we often use the traditional method of accessing Control Panel then opening Program and Features.
However, in Windows 10 you can use the Settings application to remove Desktop applications and applications on the Windows Store.
To remove applications on Desktop and Store, follow the steps below:
1. Press the Windows + I key combination to open the Settings menu.
2. On the Settings interface, click System .
3. Next click on App & features.
4. Find and select the application you want to uninstall then click Uninstall .

5. Click Next Uninstall to confirm.
6. Repeat the steps above to remove other applications.
5. Delete the "copy" images
To clean the "copy" image on Windows 10, follow the steps below:
1. Go to Duplicate Photo Finder, then find and click the Download portable version link to download the Duplicate Photo Finder application to your device.
2. After downloading the Duplicate Photo Finder application, right-click the Zip folder and select Extract all .
3. Click the Extract button .

4. This is the Portable version so you do not need to take steps to install. Simply double click on the file AwesomePhotoFinder.exe to launch the tool.
5. On Awesome Duplicate Photo Finder, click on the + sign icon to add the location of the folder you want to scan for duplicate images.
6. Click the Start Search button to start scanning.

7. After the scan is complete, on the screen you will see a list of the listed and displayed copy images.
CLick select Delete to delete these images.
8. Click Yes to confirm deletion.

9. Follow the same steps to find and delete duplicate images on other folders.
6. Delete the previously installed Windows version
When you upgrade to Windows 10 without formatting or when you install a trial version, a copy of the version of the operating system you previously installed will be stored on your computer in the Windows.old folder.
This backup is used in case of any error during operating system upgrade. However, after upgrading the operating system successfully and you don't want to use the old version of Windows operating system anymore, you can proceed to delete these temporary files because these files take up quite a lot of space on your computer. yours.
To delete these temporary files on Windows 10, you can use the Cleanup tool.
7. Turn off hibernation to free up disk space
You should turn offhibernationonly if you don't use this feature or don't know what the hibernation feature is.When enabled, the hibernate feature creates a hyberfil.sys file that takes up the RAM storage space installed on the computer.For example, if the desktop computer is equipped with 8GB of RAM, the hibernate feature may take up about 7GB of disk space.

The hibernation feature is turned on by default in Windows 10 but it is not added to the Start menu.So make sure it is turned off if not in use.
Here's how to turn off hibernation:
Step 1: Open Command Prompt as an administrator by typing CMD into the Start search field or the Taskbar, right-clicking on the Command Prompt entry, then clicking Run as administrator.
Step 2: In Command Prompt, type powercfg / hibernate off and then press Enterto turn off hibernation and free up space.

8. Disable or delete the system restore point
System restore points are useful when you want torestore Windows 10 computers to the previous dayto troubleshoot.Depending on the number of restore points andallocated space forthis feature, it may occupy a few GB on disk space.If you need to use this feature, do not turn it off.In addition, you can delete all of the most recent minus restore points if you do not want to turn off this feature.
Here's how to turn off the system restore feature:
Step 1: In the Start search field or Taskbar type sysdm.cpl and then press Enter.
Step 2: Switch to the System Protection tab . In the Protection Settings section , select a drive and then click the Configurebutton.
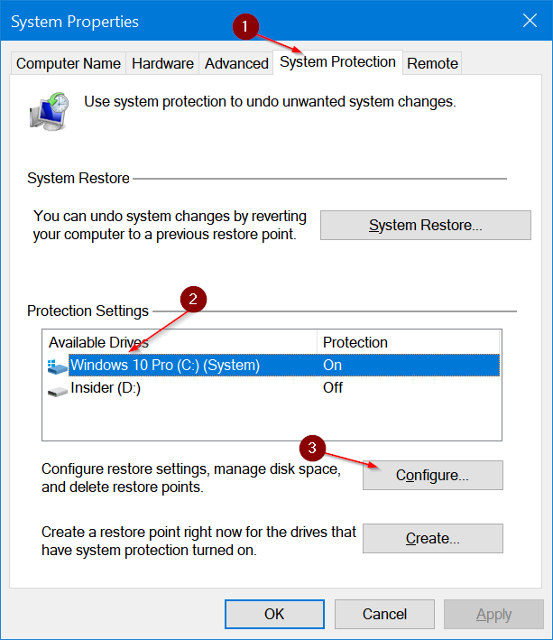
Step 3: In the resulting dialog box, select Disable system protection then click Apply.

Repeat steps 2 and 3 for other drives to completely turn off system restore for all drives and free up disk space in Windows 10.
9. Delete files in the trash
You may know that when deleting a file in Windows 10 by selecting a file and then pressing the Delete key, the file will be moved to the trash.If a file is in the recycle bin, it continues to occupy disk space.You can reclaim disk space by allocating less disk space for the recycle bin and deleting all files in the trash.

If you usually press Shift + Del to permanently delete files without moving to the trash, reconfigure Windows 10 toautomatically delete old files from Recycle Bin.
10. Delete old versions of drivers
Like older versions of software, unused old drivers also take up disk space.Fortunately, Windows 10 allows you to easily delete old device drivers.
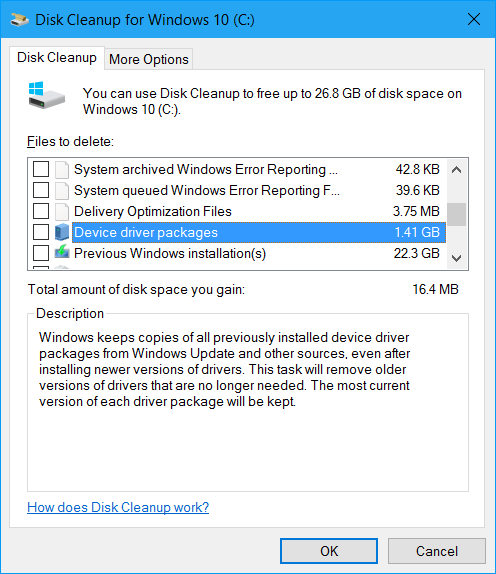
11. Delete the file from the Downloads folder
With the default settings, files downloaded from all web browsers are saved in the Downloads folder on the Windows 10 installation drive. You can have dozens of unwanted files in the Downloads folder that occupy hundreds of MB. storage space.So deleting these files helps you regain disk storage space.

12. Clear the update cache
You can recover a large amount of disk space by clearing the Windows Update cache.Cache Update is the place to store all the update files that are being downloaded as well as the corrupted updates.

13. Delete unused user accounts
A new user account usually takes up very little disk space.Depending on the number of files and sizes, user accounts may occupy several MB to GB of disk space.

In short, if there is an unused user account on the computer, you can delete it.And if necessary, you can still create a new account.To delete an account, navigate to Settings> Accounts> Family & other people . Select an account and click the Removebutton.
14. Compress drives to free up disk space in Windows 10
Disk compression is probably not a good idea, especially if you don't want to reduce overall performance.If you are severely short of disk space, you can do this to get used space.

15. Compress Windows 10 installation
Compact OS is a new feature in Windows 10 that helps you reduce the amount of disk space used to install Windows 10.

16. Delete large files if not needed
Delete large files and small files that you no longer need.Use free software like Space Snipper to find large files on your computer easily.

17. Delete the D elivery Optimization file
The Delivery Optimization files are previously downloaded files on your computer.You can delete these files to free up disk space in Windows 10.

To delete these files:
Step 1: Open This PC , right-click the drive on which Windows 10 is installed and then click Properties.
Step 2: Click the Disk Cleanupbutton.
Step 3: When you see the results, select the Delivery optimization files box and then click the OKbuttonto delete the Delivery Optimization file.
Refer to some of the following articles:
- All problems with starting Windows in Safe Mode
- Instructions for setting up and managing Network Bridge on Windows 10
- How to delete Wifi saved on Windows 10?
Good luck!
You should read it
- Clear the Windows 10 Update Cache to free up memory space
- Wipe the winSxS folder to free up windows space
- Automatically delete temporary files every time a Windows 10 computer is opened
- Automatically frees free space on Windows 10 after 30 days
- Steps to remove temporary files stored on Kaspersky
- Trick to delete junk files to free up space and cache iPhone, iPad
- How to delete System Restore Points in Windows 10
- Should I use Full-Drive Compression to free up space on Windows?
May be interested
- Computer hard drive is fast, why?
 a hard drive is an important component of a computer, all user data such as windows operating system or personal data is stored on the hard drive and they are always accessed regularly. typically, the average life of a hard drive on a desktop computer is about 6 years. however, there are cases that only 1-2 years of use is broken. so what causes the computer hard drive to crash?
a hard drive is an important component of a computer, all user data such as windows operating system or personal data is stored on the hard drive and they are always accessed regularly. typically, the average life of a hard drive on a desktop computer is about 6 years. however, there are cases that only 1-2 years of use is broken. so what causes the computer hard drive to crash? - Instructions to mount the hard drive into a folder on Windows 10
 setting up a mout-point directory path not only minimizes the number of drive letters on your computer, but also helps you organize and manage drives better, even in the rare case can connect to multiple drives.
setting up a mout-point directory path not only minimizes the number of drive letters on your computer, but also helps you organize and manage drives better, even in the rare case can connect to multiple drives. - How to transfer free space from one partition to another in Windows 10
 adding free space from one partition to another is the best way to make full use of hard drive capacity. excess space in the large partition will not be wasted and the problem of lack of memory in the smaller drive is also solved.
adding free space from one partition to another is the best way to make full use of hard drive capacity. excess space in the large partition will not be wasted and the problem of lack of memory in the smaller drive is also solved. - How to increase the storage capacity of the computer hard drive is completely free
 the following article will guide you to turn google drive into a hard drive partition on your computer, helping to expand more space to store important data.
the following article will guide you to turn google drive into a hard drive partition on your computer, helping to expand more space to store important data. - Top 10 free and easy-to-use hard drive dividers and formats
 introduction top 11 software to divide hard drive, format hard drive, manage hard drive effectively on windows computer for free and easy to use.
introduction top 11 software to divide hard drive, format hard drive, manage hard drive effectively on windows computer for free and easy to use. - Steps to free up Google Drive space
 freeing up google drive space will give you more space when you need to store new data. if you calculate properly, google's free 15gb will meet your minimum needs.
freeing up google drive space will give you more space when you need to store new data. if you calculate properly, google's free 15gb will meet your minimum needs. - Try Disk Usage, a new tool to analyze hard drive space on Windows 10
 disk usage is located in c: windowssystem32diskusage.exe and will display the user guide when entering diskusage / ?. this utility can scan your entire drive or specified folders and report how many each folder is in use.
disk usage is located in c: windowssystem32diskusage.exe and will display the user guide when entering diskusage / ?. this utility can scan your entire drive or specified folders and report how many each folder is in use. - Move Desktop, Download and Documents to another drive on Windows 10
 from time to time your download folder is getting more and more full, the reason is because you download multiple files to your computer, resulting in an increase in drive capacity c. so you can move folders like documents, desktop, downloads, picture and music to another drive to free up your c drive space.
from time to time your download folder is getting more and more full, the reason is because you download multiple files to your computer, resulting in an increase in drive capacity c. so you can move folders like documents, desktop, downloads, picture and music to another drive to free up your c drive space. - Find and delete junk files to increase disk space
 keeping your windows computer clean is a job that few people notice, but it is necessary. there are many reasons why your hard drive gets full quickly.
keeping your windows computer clean is a job that few people notice, but it is necessary. there are many reasons why your hard drive gets full quickly. - Instructions for 5 ways to fix the error of not recognizing the removable hard drive on Windows
 portable hard drives help expand the storage space outside the computer. but when connecting the portable hard drive to the computer, your windows cannot recognize the portable hard drive. guide you 5 ways to fix this error.
portable hard drives help expand the storage space outside the computer. but when connecting the portable hard drive to the computer, your windows cannot recognize the portable hard drive. guide you 5 ways to fix this error.










 Instructions for hiding files and folders in Windows 10 Search
Instructions for hiding files and folders in Windows 10 Search One of the best applications for Windows 10 is available on the Windows Store
One of the best applications for Windows 10 is available on the Windows Store Bring 7 old Windows features back to Windows 10
Bring 7 old Windows features back to Windows 10 How to turn off the Windows Defender Summary notification on Windows 10
How to turn off the Windows Defender Summary notification on Windows 10 Instructions for running Photo Slideshow from File Explorer on Windows 10
Instructions for running Photo Slideshow from File Explorer on Windows 10 How to schedule automatic maintenance of Windows 10 system
How to schedule automatic maintenance of Windows 10 system