How to Clear the Cache on a Mac
Method 1 of 2:
Clearing the System Cache
-
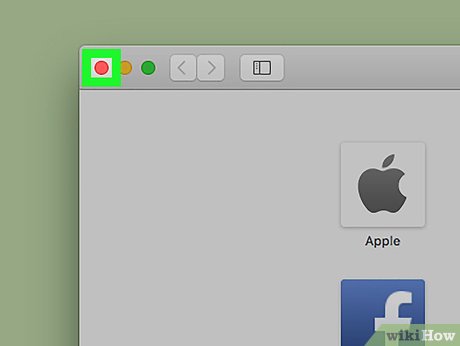 Close as many open programs as possible. Open programs use files from the "Cache" folder, so you won't be able to remove as many cached files as you like if you have multiple programs open.
Close as many open programs as possible. Open programs use files from the "Cache" folder, so you won't be able to remove as many cached files as you like if you have multiple programs open. -
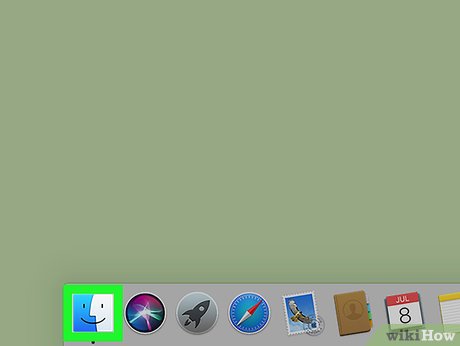 Go to your Mac's Finder. Do this by clicking on your Desktop image or on the blue smiley-face icon on the far left in your Dock.
Go to your Mac's Finder. Do this by clicking on your Desktop image or on the blue smiley-face icon on the far left in your Dock. -
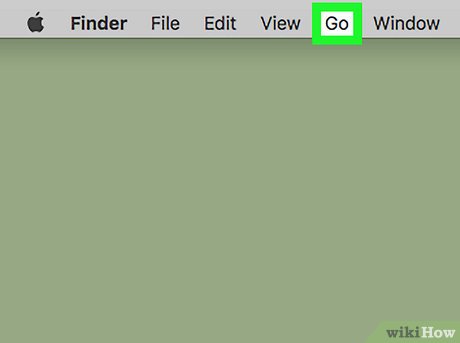 Click Go. It's in the menu bar at the top of the screen. A drop-down menu will appear.
Click Go. It's in the menu bar at the top of the screen. A drop-down menu will appear. -
 Click Go to Folder…. You'll find this option near the bottom of the Go drop-down menu. Doing so opens a text box.
Click Go to Folder…. You'll find this option near the bottom of the Go drop-down menu. Doing so opens a text box. -
 Enter the "Library" folder path. Type ~/Library/ into the text box.
Enter the "Library" folder path. Type ~/Library/ into the text box. -
 Click Go. It's a blue button in the bottom-right corner of the text box. This will open the Library folder, in which you should find a folder named "Caches".[1]
Click Go. It's a blue button in the bottom-right corner of the text box. This will open the Library folder, in which you should find a folder named "Caches".[1] -
 Double-click the "Caches" folder. This folder should be near the top of the Finder window, but scroll down to find it if it isn't there.
Double-click the "Caches" folder. This folder should be near the top of the Finder window, but scroll down to find it if it isn't there. -
 Select the "Caches" folder's contents. Click one item or folder in the "Caches" folder, then press ⌘ Command+A. Doing so selects everything in the "Caches" folder.
Select the "Caches" folder's contents. Click one item or folder in the "Caches" folder, then press ⌘ Command+A. Doing so selects everything in the "Caches" folder. -
 Delete the "Caches" folder's contents. Click the File menu item at the top of the screen, then click Move Items to Trash in the drop-down menu. The "Caches" folder's contents will be moved to the Trash.
Delete the "Caches" folder's contents. Click the File menu item at the top of the screen, then click Move Items to Trash in the drop-down menu. The "Caches" folder's contents will be moved to the Trash.- If you receive an error telling you that one or more of the files can't be deleted, they're being used by a program that's currently open. Skip deleting these files for now, then try deleting them later when the programs in question aren't open.
-
 Click Finder. It's a menu item in the top-left corner of the screen. A drop-down menu will appear.
Click Finder. It's a menu item in the top-left corner of the screen. A drop-down menu will appear. -
 Click Empty Trash…. This option is in the Finder drop-down menu.
Click Empty Trash…. This option is in the Finder drop-down menu. -
 Click OK when prompted. Doing so will empty the trash, thus completely clearing the cache files from your Mac.EXPERT TIPGonzalo Martinez is the President of CleverTech, a tech repair business in San Jose, California founded in 2014. CleverTech LLC specializes in repairing Apple products. CleverTech pursues environmental responsibility by recycling aluminum, display assemblies, and the micro components on motherboards to reuse for future repairs. On average, they save 2 lbs - 3 lbs more electronic waste daily than the average computer repair store.
Click OK when prompted. Doing so will empty the trash, thus completely clearing the cache files from your Mac.EXPERT TIPGonzalo Martinez is the President of CleverTech, a tech repair business in San Jose, California founded in 2014. CleverTech LLC specializes in repairing Apple products. CleverTech pursues environmental responsibility by recycling aluminum, display assemblies, and the micro components on motherboards to reuse for future repairs. On average, they save 2 lbs - 3 lbs more electronic waste daily than the average computer repair store.
Gonzalo Martinez
Apple Repair Specialist & President, CleverTech Gonzalo Martinez
Gonzalo Martinez
Apple Repair Specialist & President, CleverTechExpert Trick: Shutting down your Mac completely clears your cache. Be sure to completely shut down your computer routinely to make sure there aren't applications that you quit but are still taking up some RAM space.
Method 2 of 2:
Clearing the Safari Cache
-
 Open Safari. The Safari app icon resembles a blue compass, and can usually be found in your Mac's Dock at the bottom of the screen.
Open Safari. The Safari app icon resembles a blue compass, and can usually be found in your Mac's Dock at the bottom of the screen. -
 Click Safari. It's a menu item in the top-left corner of the screen. A drop-down menu will appear.
Click Safari. It's a menu item in the top-left corner of the screen. A drop-down menu will appear.- If you see a Develop menu item in the bar at the top of the screen, click it instead, then skip ahead to the "Click Empty Caches" step.
-
 Click Preferences…. It's near the top of the Safari drop-down menu. A new window will open.
Click Preferences…. It's near the top of the Safari drop-down menu. A new window will open. -
 Click the Advanced tab. You'll find it on the far right side of the Preferences window.
Click the Advanced tab. You'll find it on the far right side of the Preferences window. -
 Check the "Show Develop menu in menu bar" box. It's at the bottom of the Preferences window. This adds the Develop tab to the menu bar for Safari.
Check the "Show Develop menu in menu bar" box. It's at the bottom of the Preferences window. This adds the Develop tab to the menu bar for Safari. -
 Click Develop. It's an option in the menu bar at the top of the screen. A drop-down menu will appear.
Click Develop. It's an option in the menu bar at the top of the screen. A drop-down menu will appear. -
 Click Empty Caches. You'll see it in the Develop drop-down menu. Doing so will automatically clear your Mac's Safari cache.
Click Empty Caches. You'll see it in the Develop drop-down menu. Doing so will automatically clear your Mac's Safari cache.- You won't see a pop-up window or a confirmation notice when the cache is cleared.
5 ★ | 2 Vote
You should read it
- 2 simple ways to remove SkyDrive Pro option in Windows 10 Right-click Menu
- How to Make a New Folder on a Computer
- How to Password Protect Files on a Mac
- How to Find the Library Folder on a Mac
- How to add folder shortcuts to the Start Menu on Windows 11
- Delete the SkyDrive Pro command in the right-click menu
- How to delete and improve the right-click menu
- How to Change the Volume on a Mac
May be interested
- How to clear cache and delete different Android application data?
 cache is a temporary storage of certain data files on a device. the purpose of cache is to speed up, make the device more 'smooth' and to reduce the amount of data being processed. when clearing cache data of a certain application, it means deleting temporary files in the cache.
cache is a temporary storage of certain data files on a device. the purpose of cache is to speed up, make the device more 'smooth' and to reduce the amount of data being processed. when clearing cache data of a certain application, it means deleting temporary files in the cache. - How to clear the Cache in Windows 8?
 saving the cache in windows helps to load data faster but will also consume you no less memory. especially when windows 8 operating system runs in parallel with both desktop and modern ui interfaces. therefore, after a period of use, you should delete the cache to free up space for the hard drive.
saving the cache in windows helps to load data faster but will also consume you no less memory. especially when windows 8 operating system runs in parallel with both desktop and modern ui interfaces. therefore, after a period of use, you should delete the cache to free up space for the hard drive. - How to clear cache on iPhone
 iphone's storage is finite, so there comes a point where you won't be able to store anything more. one of the ways to get that space back is to clear the cache.
iphone's storage is finite, so there comes a point where you won't be able to store anything more. one of the ways to get that space back is to clear the cache. - How to clear Telegram cache
 when you use telegram, there will be temporary storage files such as images and videos. therefore, users should check telegram's memory to clear the telegram cache.
when you use telegram, there will be temporary storage files such as images and videos. therefore, users should check telegram's memory to clear the telegram cache. - Clear the Dropbox cache Windows and Linux to free up memory space
 every time you delete any file from your dropbox account, you often think that the file has been permanently deleted. however, you do not know that those files are still hidden in the cache directory on the hard drive for use in emergencies, and for about 3 days these files will be deleted automatically.
every time you delete any file from your dropbox account, you often think that the file has been permanently deleted. however, you do not know that those files are still hidden in the cache directory on the hard drive for use in emergencies, and for about 3 days these files will be deleted automatically. - Instructions for deleting Dropbox's cache on iPhone and iPad
 there are many simple but effective ways to manage memory on ios devices. for example, regularly clearing the cache of applications to free up space to help applications work efficiently. but did you know, you can also delete dropbox's cache on iphone phones?
there are many simple but effective ways to manage memory on ios devices. for example, regularly clearing the cache of applications to free up space to help applications work efficiently. but did you know, you can also delete dropbox's cache on iphone phones? - How to clear the DNS cache buffer in Google Chrome
 clearing the dns cache can help you troubleshoot host connectivity when accessing some websites. in this article, tipsmake.com will guide you to do that.
clearing the dns cache can help you troubleshoot host connectivity when accessing some websites. in this article, tipsmake.com will guide you to do that. - Instructions to clear cache on Twitter are very simple
 when we use the application on twitter for a long time, it will save data, thereby leading to slow application startup, problem browsing, etc.
when we use the application on twitter for a long time, it will save data, thereby leading to slow application startup, problem browsing, etc. - How to clear Chrome browser cache, Coc Coc, Edge, Firefox
 how to clear chrome browser cache, coc coc, edge, firefox. the use of cache for a long time will fill the cache thereby reducing browser performance, loading time of the website will also be slower. that's why we need to be constantly
how to clear chrome browser cache, coc coc, edge, firefox. the use of cache for a long time will fill the cache thereby reducing browser performance, loading time of the website will also be slower. that's why we need to be constantly - How to clear browsing data with Clear Cache for Chrome
 the clear cache for chrome utility will clean up all junk data on the browser, helping to speed up the web browser.
the clear cache for chrome utility will clean up all junk data on the browser, helping to speed up the web browser.














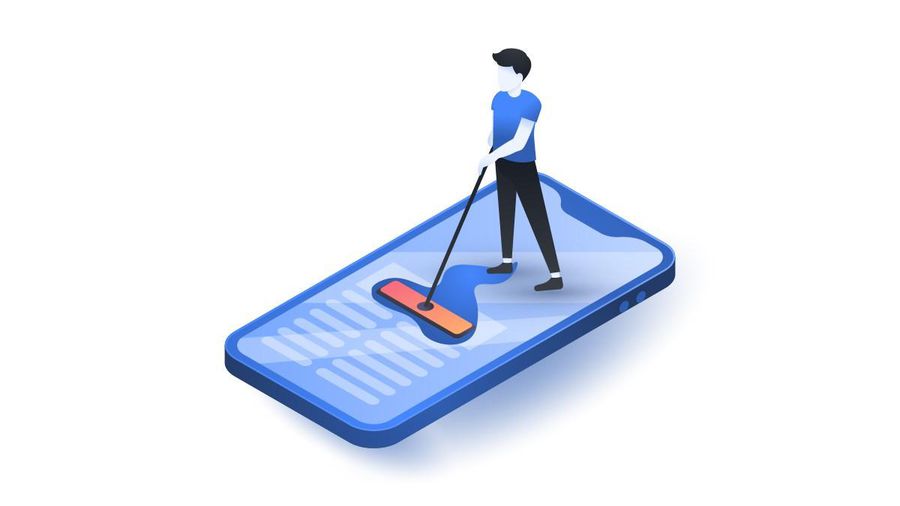







 How to Open RAR Files on Mac OS X
How to Open RAR Files on Mac OS X How to Install macOS on a Windows PC
How to Install macOS on a Windows PC How to Free Up Hard Disk Space on OS X with Squeeze
How to Free Up Hard Disk Space on OS X with Squeeze How to Use Screen Sharing in OS X Leopard
How to Use Screen Sharing in OS X Leopard How to Make Phone Calls with Yosemite
How to Make Phone Calls with Yosemite How to Clear System Cache on PC or Mac
How to Clear System Cache on PC or Mac