How to add folder shortcuts to the Start Menu on Windows 11
Basically, the layout of the Start menu on Windows 11 is quite different from what you are familiar with on Windows 10. For example, in Windows 10, you can set up special folder shortcuts to be located. list on the left of the Start menu interface. Whereas with Windows 11, these shortcuts will just appear as a row of simple, untitled glyph icons at the bottom of the Start menu. As shown below.
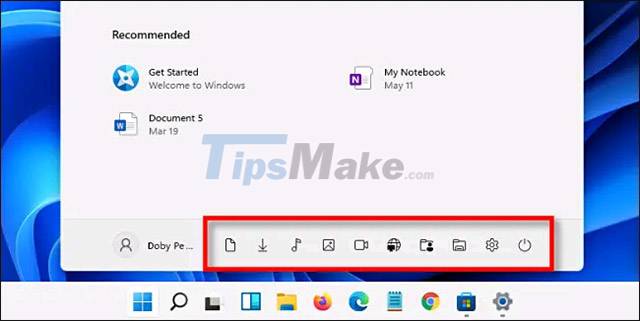
To add a folder shortcut to the Start Menu on Windows 11, you just need to do the following simple steps.
First, access the Settings app by pressing the Windows + i key combination, or clicking the pinned gear icon in the Start menu.
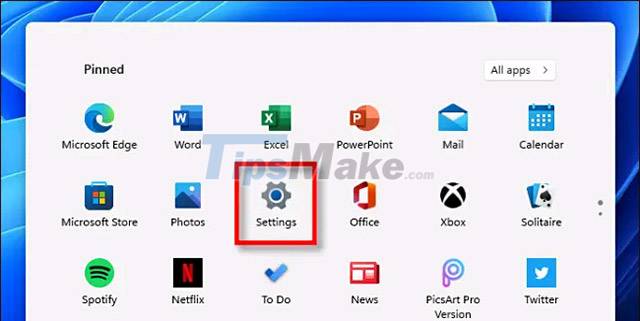
On the Settings interface that opens, navigate to Personalization > Start.

In the Start menu settings screen, click 'Folders'.

You'll see a list of the names of special folders on the system, along with the corresponding switches to the right of them. When you enable this switch, the corresponding application shortcut will be displayed in the Start menu. The main options include 'Settings,' 'File Explorer,' 'Documents,' 'Downloads,' 'Music,' 'Pictures,' 'Videos,' 'Network,' and 'Personal Folder' (the main folder in the document). your account). Activate whatever options you want.

Then close Settings. When you click the Start button, you will see the shortcuts of the folders you have activated listed in the lower right corner of the Start menu, right next to the power button.
If you change your mind and want to remove the shortcuts of special folders from the Start menu, just go back to Settings > Personalization > Start > Folders and set the switches to off.
You should read it
- How to Use the Windows 10 Start Menu
- Back up Start Menu settings on Windows 10
- Invite to admire Start Menu on Windows 10 completely new with modern design and more elegant
- How to create a folder and hide the Start menu application list Windows 10 Creators
- Start Menu does not work and free applications replace
- How to add tile column on Windows Start menu
- Reveal the first image of the improved Start Menu, remove Live Tiles on Windows 10
- Instructions to pin web pages to Start Menu in Windows 10
May be interested
- Back up Start Menu settings on Windows 10
 start menu on windows 10 is one of the useful and customizable tools. you can arrange a new layout on the left to access settings and other locations. in the middle you can quickly access the list of applications you have installed and on the right side you can set live tiles to continuously display updates.
start menu on windows 10 is one of the useful and customizable tools. you can arrange a new layout on the left to access settings and other locations. in the middle you can quickly access the list of applications you have installed and on the right side you can set live tiles to continuously display updates. - Invite to admire Start Menu on Windows 10 completely new with modern design and more elegant
 recently, cage ata, a designer has shared the image of the idea of start menu with remarkable changes, creating good visual effects and creating a fresh feeling that many people can enjoy.
recently, cage ata, a designer has shared the image of the idea of start menu with remarkable changes, creating good visual effects and creating a fresh feeling that many people can enjoy. - Some ways to fix Start Menu error on Windows 10 stops working
 start menu is probably the most popular feature of windows 10. however, for some pc versions, this feature may be broken. in this article, tipsmake.com will guide you how to fix start menu errors on windows 10.
start menu is probably the most popular feature of windows 10. however, for some pc versions, this feature may be broken. in this article, tipsmake.com will guide you how to fix start menu errors on windows 10. - Reveal the first image of the improved Start Menu, remove Live Tiles on Windows 10
 what microsoft is testing with the start menu has been leaked due to an incident that caused the windows insider program to accidentally send a version of windows 10 build 18947, which is used in the xbox development team to test users.
what microsoft is testing with the start menu has been leaked due to an incident that caused the windows insider program to accidentally send a version of windows 10 build 18947, which is used in the xbox development team to test users. - How to hide recently accessed files and folders in the Windows 11 Start menu Start
 by default, whenever you click on the start menu in windows 11, you will immediately see an area called recommended .
by default, whenever you click on the start menu in windows 11, you will immediately see an area called recommended . - How to add tile column on Windows Start menu
 by default, windows 10 displays three tile columns in the start menu. it has a hidden fourth column that users don't know.
by default, windows 10 displays three tile columns in the start menu. it has a hidden fourth column that users don't know. - Instructions to pin web pages to Start Menu in Windows 10
 recently, tipsmake.com has guided you to read how to pin the website to the windows 10 taskbar in the article: browser tips useful on windows 10 fall creators update, if you want to pin your favorite website to the start menu don't miss the article below!
recently, tipsmake.com has guided you to read how to pin the website to the windows 10 taskbar in the article: browser tips useful on windows 10 fall creators update, if you want to pin your favorite website to the start menu don't miss the article below! - Trick to speed up Start Menu on Windows 10
 the start menu is one of the highlights of the windows 10 operating system. in particular, the start menu on windows 10 has higher customization capabilities than other operating systems. however, many windows 10 users feel uncomfortable with this feature because of the slow boot speed like slugs.
the start menu is one of the highlights of the windows 10 operating system. in particular, the start menu on windows 10 has higher customization capabilities than other operating systems. however, many windows 10 users feel uncomfortable with this feature because of the slow boot speed like slugs. - 20 best tips for the Start menu and Taskbar in Windows 7
 the start menu and the taskbar in windows 7 are a complete 'makeover' improvement compared to windows xp. users will be interested and familiar with its sleek interface. however, the start menu in windows 7 not only improves on appearance but also many other new features that not all users know.
the start menu and the taskbar in windows 7 are a complete 'makeover' improvement compared to windows xp. users will be interested and familiar with its sleek interface. however, the start menu in windows 7 not only improves on appearance but also many other new features that not all users know. - How to fix Pin to Start error on Windows 10
 to pin any file to the start menu bar, you'll use the pin to start option. thus, we can access files and programs on the computer faster. but, what if i lost pin to start?
to pin any file to the start menu bar, you'll use the pin to start option. thus, we can access files and programs on the computer faster. but, what if i lost pin to start?










 8 reasons why you should upgrade to Windows 11
8 reasons why you should upgrade to Windows 11 Summary of new keyboard shortcuts on Windows 11 to help you work faster
Summary of new keyboard shortcuts on Windows 11 to help you work faster Intel rolls out Intel Graphics Driver update to support Windows 11
Intel rolls out Intel Graphics Driver update to support Windows 11 When will Windows 11 come out? Should I upgrade to Windows 11?
When will Windows 11 come out? Should I upgrade to Windows 11? Steps to enable TPM 2.0 to install WINdows 11
Steps to enable TPM 2.0 to install WINdows 11 Minimum configuration to use Windows 11
Minimum configuration to use Windows 11