How to clear the DNS cache buffer in Google Chrome
Clearing the DNS cache can help you troubleshoot host connectivity when accessing some websites. To get better Internet performance, Google has built a temporary storage system, not only with website content but also DNS. Therefore, Google Chrome has an integrated internal storage system - a hidden feature that allows users to manually delete the cache of the Chrome DNS host from the browser.
What is DNS Cache?
The browser's DNS cache is usually a data bank that stores IP addresses for each site you visit. Its essence is to make your computer easy to access the IP addresses of websites when they change or create new servers.
When a website changes its IP address, you may experience a DNS error when accessing it. In addition, continuous access to sites with safety ratings may also damage your DNS cache. In such cases, deleting Chorme's DNS cache can improve connections.
- How to take photos of the website, capture the whole website on Chrome and Firefox
- How to adjust the volume of each Chrome tab up to 600%
How to clear the DNS cache buffer in Chrome
First, you need to launch Google Chrome and press Ctrl + L to move the mouse pointer to the URL bar. Enter the URL below in the address bar and press Enter.
chrome: // net-internals / # dns
This will open Chrome's DNS page. Looking at the image below, you will see there are 8 active entries and a list of all DNS entries that the system has selected and stored. Locate and click the button with the Clear host cache content.

Check to see if the number of active entries has been reduced. This operation will also delete the list of visited websites.
Next, you will need to delete the socket cache. Enter the URL below to access the socket page.
chrome: // net-internals / # sockets
When it opens the socket pool, click Flush pocket pools to clear the socket cache.

It is done! Now you have completely deleted the cache cache DNS on Chrome.
Note: This way of clearing cache applies to all Chrome browser versions.
Clear DNS cache on Windows
To clean up the DNS cache buffer on Windows, you can refer to the article:
- Instructions for deleting DNS on Windows 7 / 8.1 / 10
Good luck!
You should read it
- Learn how Cache works (Part 2)
- Learn how cache works
- Instructions for deleting Dropbox's cache on iPhone and iPad
- Learn about DNS Cache spoofing and DNS Cache poisoning
- How to clear WordPress cache
- How to clear cache and delete different Android application data?
- What is cache? How to clear Cache in Windows 10
- How to use Cleaner for PC Pro to delete cache, Windows junk files automatically
May be interested
- How to clear system and Internet cache on Mac
 clearing your system and browser cache on your mac can help you free up more storage space for other important files. but how do you clear cache on your mac, and should you do so?
clearing your system and browser cache on your mac can help you free up more storage space for other important files. but how do you clear cache on your mac, and should you do so? - How to Clear the Cache on a Mac
 this wikihow teaches you how to clear the cache of temporary system files that your mac stores as you use it, as well as how to clear the safari browser's cache of temporary internet files. keep in mind that clearing the system cache can...
this wikihow teaches you how to clear the cache of temporary system files that your mac stores as you use it, as well as how to clear the safari browser's cache of temporary internet files. keep in mind that clearing the system cache can... - Instructions on how to clear cache on Kodi
 as you know, kodi is an open source software, has a user-friendly interface. this program helps users to easily play and watch videos, music, media files from storage drives or the internet. if you experience playback issues, add-on lag or other unusual problems on kodi, you can clear the cache to fix. so how to clear cache on kodi? read the article below for more details!
as you know, kodi is an open source software, has a user-friendly interface. this program helps users to easily play and watch videos, music, media files from storage drives or the internet. if you experience playback issues, add-on lag or other unusual problems on kodi, you can clear the cache to fix. so how to clear cache on kodi? read the article below for more details! - To speed up Chrome browser, apply these tricks
 like other browsers, after a long time of use, the chrome browser will become more and more slow because there must be everything, utilities, plugins, even viruses .... with the speed of day such a slowdown, during use sometimes makes users feel uncomfortable and frustrating.
like other browsers, after a long time of use, the chrome browser will become more and more slow because there must be everything, utilities, plugins, even viruses .... with the speed of day such a slowdown, during use sometimes makes users feel uncomfortable and frustrating. - Instructions on how to clear the browser cache
 instructions on how to clear the browser cache. cache, also known as caching, helps us to access frequently used websites faster by temporarily storing data on computer memory. if the website is too big, the cache on our computer may be full and make our computer less efficient.
instructions on how to clear the browser cache. cache, also known as caching, helps us to access frequently used websites faster by temporarily storing data on computer memory. if the website is too big, the cache on our computer may be full and make our computer less efficient. - How to clear Smart TV cache
 cache is quite useful, but over time it can build up and slow down your smart tv - that's why it's helpful to clear your smart tv cache from time to time.
cache is quite useful, but over time it can build up and slow down your smart tv - that's why it's helpful to clear your smart tv cache from time to time. - How to clear cache and delete different Android application data?
 cache is a temporary storage of certain data files on a device. the purpose of cache is to speed up, make the device more 'smooth' and to reduce the amount of data being processed. when clearing cache data of a certain application, it means deleting temporary files in the cache.
cache is a temporary storage of certain data files on a device. the purpose of cache is to speed up, make the device more 'smooth' and to reduce the amount of data being processed. when clearing cache data of a certain application, it means deleting temporary files in the cache. - How to clear the Cache in Windows 8?
 saving the cache in windows helps to load data faster but will also consume you no less memory. especially when windows 8 operating system runs in parallel with both desktop and modern ui interfaces. therefore, after a period of use, you should delete the cache to free up space for the hard drive.
saving the cache in windows helps to load data faster but will also consume you no less memory. especially when windows 8 operating system runs in parallel with both desktop and modern ui interfaces. therefore, after a period of use, you should delete the cache to free up space for the hard drive. - How to clear cache on iPhone
 iphone's storage is finite, so there comes a point where you won't be able to store anything more. one of the ways to get that space back is to clear the cache.
iphone's storage is finite, so there comes a point where you won't be able to store anything more. one of the ways to get that space back is to clear the cache. - How to clear Telegram cache
 when you use telegram, there will be temporary storage files such as images and videos. therefore, users should check telegram's memory to clear the telegram cache.
when you use telegram, there will be temporary storage files such as images and videos. therefore, users should check telegram's memory to clear the telegram cache.








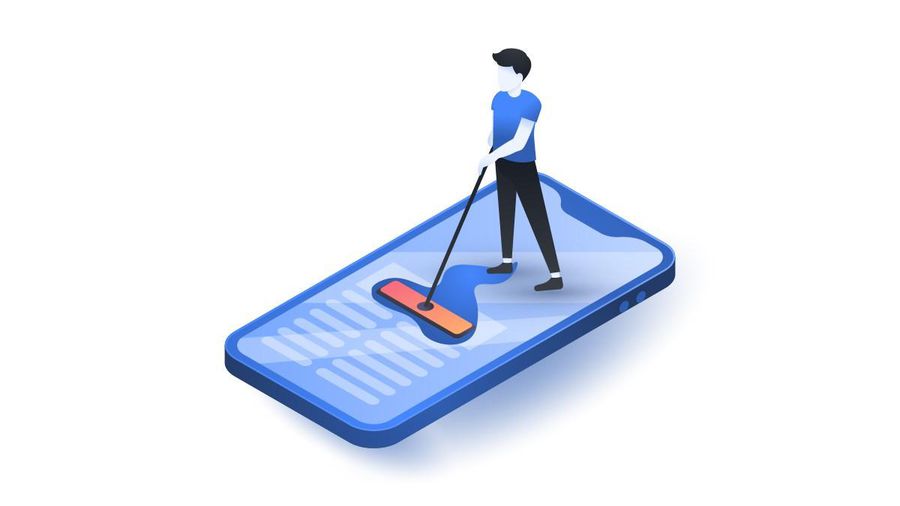

 Automatically open favorite articles with Reader Mode reader on Safari
Automatically open favorite articles with Reader Mode reader on Safari Convenient currency conversion feature on Opera, did you know?
Convenient currency conversion feature on Opera, did you know? How to block websites using your CPU to dig virtual money
How to block websites using your CPU to dig virtual money Download Firefox 57 Beta with a completely new user interface
Download Firefox 57 Beta with a completely new user interface How to record a video screen, webcam using the LookIt widget
How to record a video screen, webcam using the LookIt widget Put Google as the homepage on Google Chrome
Put Google as the homepage on Google Chrome