How to Password Protect Files on a Mac
Part 1 of 2:
Creating a Folder
-
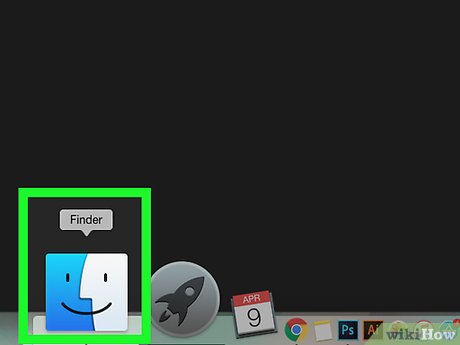 OpenFinder. Click the Finder app icon, which resembles a blue face, in your Mac's Dock.
OpenFinder. Click the Finder app icon, which resembles a blue face, in your Mac's Dock.
-
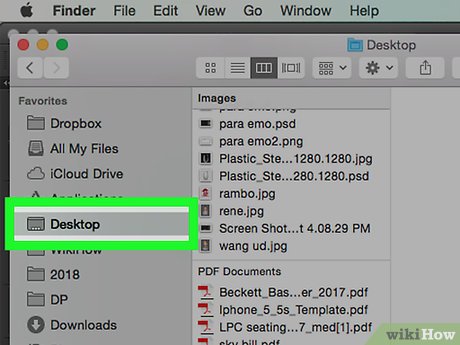 Click Desktop. It's on the left side of the Finder window.
Click Desktop. It's on the left side of the Finder window. -
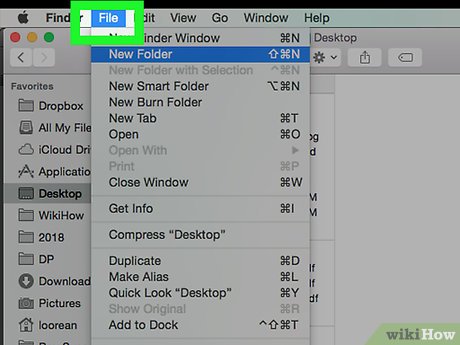 Click File. This option is in the upper-left corner of the screen. A drop-down menu will appear.
Click File. This option is in the upper-left corner of the screen. A drop-down menu will appear. -
 Click New Folder. It's in the File drop-down menu. Doing so will add a new folder to your Mac's desktop with the name field selected.
Click New Folder. It's in the File drop-down menu. Doing so will add a new folder to your Mac's desktop with the name field selected. -
 Enter a name for your folder. Type in the name that you want to use for your folder, then press ⏎ Return.
Enter a name for your folder. Type in the name that you want to use for your folder, then press ⏎ Return.- The name that you use here doesn't really matter since you're going to rename the password-protected version of the folder.
-
 Add files to the folder. Once you've created your folder, you can add the files which you want to password-protect to it by doing the following:
Add files to the folder. Once you've created your folder, you can add the files which you want to password-protect to it by doing the following:- Go to the files' location.
- Select files to move to the folder by holding down ⌘ Command and clicking each file.
- Press ⌘ Command+X to copy and cut the files.
- Open the folder that you created.
- Press ⌘ Command+V to paste in the files.
Part 2 of 2:
Creating the Disk Image
-
 Open Disk Utility. Click Spotlight, type in disk utility, and double-click the Disk Utility result.
Open Disk Utility. Click Spotlight, type in disk utility, and double-click the Disk Utility result.
- You can also find Disk Utility in the Utilities section of the Finder's Go menu item.
-
 Click File. It's in the upper-left side of the screen. A drop-down menu will appear.
Click File. It's in the upper-left side of the screen. A drop-down menu will appear. -
 Select New Image. This is near the top of the File drop-down menu. Selecting it will prompt a pop-out menu to appear.
Select New Image. This is near the top of the File drop-down menu. Selecting it will prompt a pop-out menu to appear. -
 Click Image from Folder…. It's in the pop-out menu. Doing so will open a new window.
Click Image from Folder…. It's in the pop-out menu. Doing so will open a new window. -
 Select the folder that you created. Go to the Desktop folder by clicking the drop-down box at the top of the window and clicking Desktop in the drop-down menu, then click your created folder.
Select the folder that you created. Go to the Desktop folder by clicking the drop-down box at the top of the window and clicking Desktop in the drop-down menu, then click your created folder. -
 Click Open. It's in the bottom-right corner of the window.
Click Open. It's in the bottom-right corner of the window. -
 Enter a title for your folder. Type whatever you want to name your protected folder into the "Save As" text box.
Enter a title for your folder. Type whatever you want to name your protected folder into the "Save As" text box.- You cannot use the same title as the folder that you created or any other folder on your desktop.
- You can also select a save location by clicking the "Where" drop-down box and then selecting a folder in the drop-down menu.
-
 Click the "Encryption" drop-down box. It's near the bottom of the window. Clicking it prompts a drop-down menu.
Click the "Encryption" drop-down box. It's near the bottom of the window. Clicking it prompts a drop-down menu. -
 Click 128-bit AES encryption (recommended). You'll find this option in the drop-down box. Doing so opens the password window.[1]
Click 128-bit AES encryption (recommended). You'll find this option in the drop-down box. Doing so opens the password window.[1] -
 Create a password. Type your preferred password into both the "Password" text box and the "Verify" text box, then click Choose in the bottom-right corner of the password window.
Create a password. Type your preferred password into both the "Password" text box and the "Verify" text box, then click Choose in the bottom-right corner of the password window. -
 Click Save. It's a blue button at the bottom of the window. Doing so will save your settings and create your password-protected folder.
Click Save. It's a blue button at the bottom of the window. Doing so will save your settings and create your password-protected folder. -
 Use the password-protected folder. To open the folder, double-click it, then enter the password that you set for it when prompted. The folder will open, and a drive-shaped icon will appear on your desktop.
Use the password-protected folder. To open the folder, double-click it, then enter the password that you set for it when prompted. The folder will open, and a drive-shaped icon will appear on your desktop.- You may have to restart your Mac before the folder will ask for your password.
- You can close and re-protect the folder by moving the drive-shaped icon into the Trash and then restarting your Mac.
3.5 ★ | 2 Vote
You should read it
- How to set a password, password for the folder using Lim Block Folder software
- How to set a password and password for the folder using Anvide Seal Folder software
- How to use Folder Guard to set a folder password
- How to Remove the Password from a Zip File Without Knowing the Password
- How to set a folder password with Wise Folder Hider
- Top 5 folder locking software, set the password for the best folder
- How to Protect Folders With Passwords
- Set password / password for the folder
May be interested
- Instructions for setting password to protect files and folders in Windows
 how to protect folders and data on computers? how to set a password for a folder, is it difficult? take a look at the answers in our windows directory and encryption tutorial.
how to protect folders and data on computers? how to set a password for a folder, is it difficult? take a look at the answers in our windows directory and encryption tutorial. - How to remove PDF file password - Use PDF Password Cracker Pro software
 setting a password for pdf files is the simplest way to protect the content inside. however, sometimes you want to cancel the password you created to make it more convenient to share with everyone.
setting a password for pdf files is the simplest way to protect the content inside. however, sometimes you want to cancel the password you created to make it more convenient to share with everyone. - How to set Excel password to secure data file
 setting up excel password has many ways, from simple to use excel's built-in password feature to use vba. below tipsmake.com will show you the most basic ways to protect your excel file.
setting up excel password has many ways, from simple to use excel's built-in password feature to use vba. below tipsmake.com will show you the most basic ways to protect your excel file. - Set a password for the RAR archive
 set a password for rar archives - protect files safely, when other people use your computer you can directly use the winrar compression and decompression software that most computers all are used to set the password for the file
set a password for rar archives - protect files safely, when other people use your computer you can directly use the winrar compression and decompression software that most computers all are used to set the password for the file - How to Password Protect Your Windows Computer
 it can be annoying if people constantly log into your computer to view your files or use if without your permission. luckily, there are many ways that you can password protect your computer from being accessed by people that you don't want...
it can be annoying if people constantly log into your computer to view your files or use if without your permission. luckily, there are many ways that you can password protect your computer from being accessed by people that you don't want... - Create passwords for File and Folder protection on Android
 because the data on android is stored publicly without being encrypted or protected by setting a password, anyone can access your file. today, tipsmake.com will guide you to read useful ways to help you set a password to protect any file and folder on android devices.
because the data on android is stored publicly without being encrypted or protected by setting a password, anyone can access your file. today, tipsmake.com will guide you to read useful ways to help you set a password to protect any file and folder on android devices. - How to set PDF file password using Adobe Acrobat
 pdf files can contain information that you don't want others to see. to secure the information contained in pdf files, you can set a password to protect your pdf file. adobe acrobat is a software that helps you create pdf files, edit files or create pdf passwords for secure data security.
pdf files can contain information that you don't want others to see. to secure the information contained in pdf files, you can set a password to protect your pdf file. adobe acrobat is a software that helps you create pdf files, edit files or create pdf passwords for secure data security. - 8 ways to protect simple digital personal information
 users can protect themselves by not saving the browsing information in the browser, always set a password for your mobile devices to prevent unnecessary instances of typing or activate the password feature. floor for some internet services.
users can protect themselves by not saving the browsing information in the browser, always set a password for your mobile devices to prevent unnecessary instances of typing or activate the password feature. floor for some internet services. - Unlocking Excel files when you forget your password is super simple
 have you 'forgot' the password to protect your excel file? learn immediately how to unlock excel files when you forget your password shared by tipsmake
have you 'forgot' the password to protect your excel file? learn immediately how to unlock excel files when you forget your password shared by tipsmake - Set BIOS and UEFI password to protect data on your Windows 10 computer safely
 on windows 10 operating system provides login password or account password to protect important data of users. however, the drawback of these features is that it can be easily bypassed without resorting to the support of the 3rd party application.
on windows 10 operating system provides login password or account password to protect important data of users. however, the drawback of these features is that it can be easily bypassed without resorting to the support of the 3rd party application.























 How to Add a Video to Powerpoint on a Mac
How to Add a Video to Powerpoint on a Mac How to Stop Pop Ups on a Mac
How to Stop Pop Ups on a Mac How to Prank Someone on a Mac
How to Prank Someone on a Mac How to Access Other Computers on Mac
How to Access Other Computers on Mac How to Change the Wallpaper on a Mac
How to Change the Wallpaper on a Mac How to Bypass Parental Controls on a Mac
How to Bypass Parental Controls on a Mac