How to clear browsing data with Clear Cache for Chrome
On the current web browsers, there is a web browser for clearing data and clearing cache. However, many people still choose to add other cleaning tools to support, in order to increase the browser cleaning efficiency, help speed up the browser. Clear Cache for Chrome is a Chrome browser cleanup utility with very simple operation, can use keyboard shortcuts to save time. We still choose the time period to delete data, as well as the content of data in the browser that we want to delete. The following article will guide you how to delete Chrome data with Clear Cache for Chrome.
How to speed up Chrome with Clear Cache for Chrome
Step 1:
Download the Clear Cache for Chrome utility by following the link below.
- Download the Clear Cache for Chrome extension
Step 2:
Click on the extension icon on the browser address bar. Now we will see some options to delete data on the browser.
- Cache: Cache memory.
- Navigation history: Browsing history.
- Cookies: Website cookies
- Downloads history: File download history.
- Form data: Data form.
- Local Storage: Local storage.
- Passwords: Account password.
- IndexedDB: Delete IndexedDB.
- App cache: Application memory.
- Web SQL Data: Web SQL Data.
- Data plugin: Plugin data.
- File Systems: File systems.
- Cache Storage: Memory storage.
- Service workers: Delete script service worker.
Tick the content we want to delete. Then below select the time you want to delete the data.
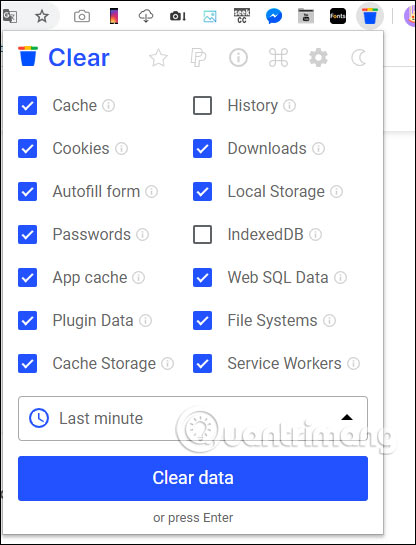
There are many different timelines to choose from. Click on the timeline you want to delete.

Step 3:
Finally, click Clear data to delete or press Enter key to delete the selected data. Waiting for the utility to finish cleaning will send a notice to the user.

Step 4:
Utility provides many shortcut combinations to use, saving the operation. Click the shortcut keys icon to display the shortcut table as shown. We can change this combination by clicking on the pencil image . Then select a new shortcut and turn off the utility to apply.

Step 5:
For more convenient use, you can switch to the Vietnamese interface by clicking the gear icon and then selecting Language , clicking the pen icon and then selecting the Vietnamese language to use.

See more:
- Automatically delete Cookies when exiting Google Chrome browser
- How to delete cookies on Chrome with each website
- How to automatically delete Chrome data with Clean Master
- How to clear browsing data on Chrome
I wish you successful implementation!
You should read it
- Instructions on how to clear the browser cache
- How to clear cache and delete different Android application data?
- Automatically delete data when closing Chrome, Firefox, Coc Coc ...
- Automatically delete Cookies when exiting Google Chrome browser
- How to fix the slow running state of Chrome browser
- How to clear the DNS cache buffer in Google Chrome
- How to delete cache and cookies on Chrome, Firefox and Coc Coc
- This is how to speed up Edge browser
May be interested
- What is cache? How to clear Cache in Windows 10
 what is cache? how to clear cache in windows 10. if you are always looking for ways to make your windows 10 run faster, then the phrase cache is very familiar to everyone. so not everyone knows what cache is for and how it is used on operating systems, especially windows 10.
what is cache? how to clear cache in windows 10. if you are always looking for ways to make your windows 10 run faster, then the phrase cache is very familiar to everyone. so not everyone knows what cache is for and how it is used on operating systems, especially windows 10. - Instructions on how to clear application cache on iPhone are super simple
 how to clear iphone cache is often applied when the device runs out of space. furthermore, regularly cleaning the cache also helps improve your device's performance. the article below will show you more ways to clear application cache on iphone.
how to clear iphone cache is often applied when the device runs out of space. furthermore, regularly cleaning the cache also helps improve your device's performance. the article below will show you more ways to clear application cache on iphone. - How to clear the Cache in Windows 8?
 saving the cache in windows helps to load data faster but will also consume you no less memory. especially when windows 8 operating system runs in parallel with both desktop and modern ui interfaces. therefore, after a period of use, you should delete the cache to free up space for the hard drive.
saving the cache in windows helps to load data faster but will also consume you no less memory. especially when windows 8 operating system runs in parallel with both desktop and modern ui interfaces. therefore, after a period of use, you should delete the cache to free up space for the hard drive. - Instructions to clear DNS Cache with CMD command on Windows
 cache dns helps you surf the web faster, but in a few cases when a website has changed dns information but your computer still caches old dns information, it will not be able to access that website.
cache dns helps you surf the web faster, but in a few cases when a website has changed dns information but your computer still caches old dns information, it will not be able to access that website. - How to clear system and Internet cache on Mac
 clearing your system and browser cache on your mac can help you free up more storage space for other important files. but how do you clear cache on your mac, and should you do so?
clearing your system and browser cache on your mac can help you free up more storage space for other important files. but how do you clear cache on your mac, and should you do so? - How to clear browsing data on Chrome
 the history eraser utility will erase all browsing data with different selections.
the history eraser utility will erase all browsing data with different selections. - To speed up Chrome browser, apply these tricks
 like other browsers, after a long time of use, the chrome browser will become more and more slow because there must be everything, utilities, plugins, even viruses .... with the speed of day such a slowdown, during use sometimes makes users feel uncomfortable and frustrating.
like other browsers, after a long time of use, the chrome browser will become more and more slow because there must be everything, utilities, plugins, even viruses .... with the speed of day such a slowdown, during use sometimes makes users feel uncomfortable and frustrating. - How to clear cache in Google Drive and Docs
 sometimes google drive and docs (including sheets and slides) may not work properly. to solve this problem, clearing the cache is usually the best solution.
sometimes google drive and docs (including sheets and slides) may not work properly. to solve this problem, clearing the cache is usually the best solution. - How to Clear the Cache on a Mac
 this wikihow teaches you how to clear the cache of temporary system files that your mac stores as you use it, as well as how to clear the safari browser's cache of temporary internet files. keep in mind that clearing the system cache can...
this wikihow teaches you how to clear the cache of temporary system files that your mac stores as you use it, as well as how to clear the safari browser's cache of temporary internet files. keep in mind that clearing the system cache can... - Instructions on how to clear cache on Kodi
 as you know, kodi is an open source software, has a user-friendly interface. this program helps users to easily play and watch videos, music, media files from storage drives or the internet. if you experience playback issues, add-on lag or other unusual problems on kodi, you can clear the cache to fix. so how to clear cache on kodi? read the article below for more details!
as you know, kodi is an open source software, has a user-friendly interface. this program helps users to easily play and watch videos, music, media files from storage drives or the internet. if you experience playback issues, add-on lag or other unusual problems on kodi, you can clear the cache to fix. so how to clear cache on kodi? read the article below for more details!

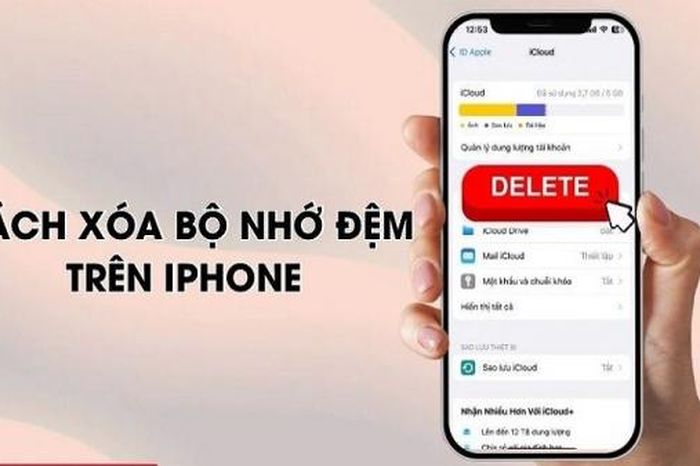








 How to change web page fonts on Chrome
How to change web page fonts on Chrome Instructions to reset Internet Explorer, set default settings for IE 11
Instructions to reset Internet Explorer, set default settings for IE 11 How to transfer songs on Youtube without having to go directly to the tab on Chrome
How to transfer songs on Youtube without having to go directly to the tab on Chrome How to use both versions of Microsoft Edge at the same time on Windows 10
How to use both versions of Microsoft Edge at the same time on Windows 10 Annoyed because Chrome no longer shows subdomains in the address bar? Here is a workaround
Annoyed because Chrome no longer shows subdomains in the address bar? Here is a workaround How to save websites offline with Scrapp Bookmarks
How to save websites offline with Scrapp Bookmarks