How to Open RAR Files on Mac OS X
Use Unarchiver
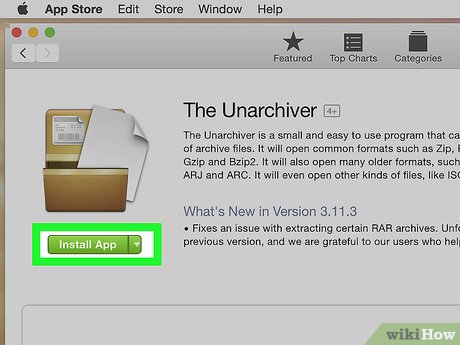
Download the Unarchiver app. This is an application that allows you to open RAR files on your Mac. To download the application, do the following:
Open the App Store on your Mac.
Click the search bar in the top right corner of the App Store window.
Type unarchiverin the search bar, then press ⏎ Return.
Click Get below the "Unarchiver" heading.
Click Install App below the "Unarchiver" heading when asked.
Enter your Apple ID password when asked.
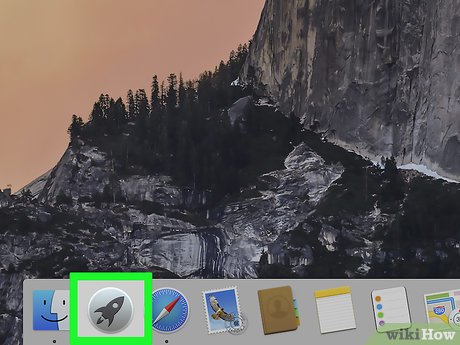
Open Launchpad by clicking the spaceship-shaped app usually found in the Dock at the bottom of your Mac screen.

Click The Unarchiver to start the application.
When asked, you may have to choose whether to save all extracted files in the same folder or whether you want to be asked again each time.

Click the Archive Formats tab . It's at the top of the window.

Check the "RAR Archive" box to ensure the Unarchiver program can decompress RAR files in the future.

Select RAR file. Go to the folder containing the RAR file you want to open, then click on the file.
If you want to extract a RAR file divided into many small parts, you should start with the file ending in ".rar" or ".part001.rar". All parts must be saved in the same folder.

Click File at the top of your Mac screen to open a list of options.
In some cases, you can also double-click the RAR file to open it in Unarchiver. This won't work if you have multiple applications that open RAR files on your Mac.

Choose Open With … from the File menu . The screen will display another menu.

Click The Unarchiver in the menu that appears. This will open the RAR file in Unarchiver and start extracting the RAR file into a RAR folder.
If the RAR file is secured, you will have to enter the password before the file is extracted.

Open the extracted file. By default, the Unarchiver program will extract the RAR file into the same folder where the original RAR file was stored. For example, if the RAR file is saved in the Desktop folder, you will see the extracted files here.
Use StuffIt Expander

Open the StuffIt Expander website by visiting http://my.smithmicro.com/stuffit-expander-mac.html in your computer's web browser. This is a free application that supports many types of compressed files, including RAR.

Download StuffIt Expander in the following way:
Enter the email address in the "Email*" field.
Click FREE Download .
Click Download .

Install Stuffit Expander. Double-click the downloaded installation file, click Agree when asked and wait for the installation process to take place.
You will be asked to verify the software before installation.

Open StuffIt Expander by double-clicking the app's icon.
When asked, you'll click Open .

Click Move to Applications Folder . This completes the installation and opening of StuffIt Expander; Now you can use this application to open RAR files.

Click the StuffIt Expander menu in the top left corner of the screen to open a list of options.

Click Preferences… in the StuffIt Expander drop-down list .

Click the Advanced tab . It's at the top of the Preferences window.

Scroll down and click the RAR selection in the middle of the window.

Click Assign to StuffIt Expander on the right side of the window. This allows StuffIt Expander to open RAR files on your Mac.

Close the window by clicking the red button in the upper left corner of the window.

Double click on the RAR file to launch StuffIt Expander and begin the RAR file extraction process.
If StuffIt Expander doesn't start, right-click or Ctrl-click the file, then select Open With … and click StuffIt Expander .
If you want to extract a RAR file divided into many small parts, you should start with the file ending in ".rar" or ".part001.rar". All parts must be saved in the same folder.
If the RAR file is secured, you will have to enter the password before the file is extracted.

Open the extracted file. By default, StuffIt Expander will extract the RAR file into the same folder where the original RAR file was stored. For example, if the RAR file is saved in the Desktop folder, you will see the extracted files here.
You should read it
- What is an AI file How to open an AI file
- What is a .tmp file? How to open .tmp file on Windows computer?
- What file is M4A? How to open, edit and convert M4A files
- How to open, run the .jar file on a Windows computer?
- What is PCAPNG file? How to open PCAPNG file
- How to Open a BIN File
- What file is XSD? How to open, edit and convert XSD files
- How to open a VCF file on the computer
May be interested
- How to Open a PES File on PC or Mac
 this wikihow teaches you how to open pes files on pc or mac. pes files are files created from sewing machines that contain information on an embroidery pattern. you can open a pes file with a few programs like stitchbuddy for mac and file...
this wikihow teaches you how to open pes files on pc or mac. pes files are files created from sewing machines that contain information on an embroidery pattern. you can open a pes file with a few programs like stitchbuddy for mac and file... - How to open EPUB files on Windows 10 (without Microsoft Edge)
 microsoft's new chromium-based edge browser reduces support for epub ebooks. you will need a third-party epub reader application to view epub files on windows 10. here are some good free options to choose from.
microsoft's new chromium-based edge browser reduces support for epub ebooks. you will need a third-party epub reader application to view epub files on windows 10. here are some good free options to choose from. - How to Open 7z Files
 if you've come across a file that ends in '.7z', you're probably wondering why you can't open it. these files, known as '7z' or '7-zip files,' are archives of one or more files in one single compressed package. you'll need to install an...
if you've come across a file that ends in '.7z', you're probably wondering why you can't open it. these files, known as '7z' or '7-zip files,' are archives of one or more files in one single compressed package. you'll need to install an... - How to Open VCF Files
 this article shows you how to add contacts to your email account by opening a vcf file. vcf files, also known as 'vcard' files, store contact information that can be read and imported on email services such as gmail, icloud and yahoo, as well as outlook on computers. however, you can only use vcf files on your computer.
this article shows you how to add contacts to your email account by opening a vcf file. vcf files, also known as 'vcard' files, store contact information that can be read and imported on email services such as gmail, icloud and yahoo, as well as outlook on computers. however, you can only use vcf files on your computer. - How to open multiple files with SpaceFM in Linux
 if you use a customizable file manager like spacefm, you can add a menu to the toolbar that allows you to quickly open multiple files with the application you want with just one click.
if you use a customizable file manager like spacefm, you can add a menu to the toolbar that allows you to quickly open multiple files with the application you want with just one click. - How to Open XPS Files
 this wikihow teaches you how to open an xps file on your windows or mac computer. xps files are windows' response to the more popular pdf file format. while windows computers have a built-in program that allows them to open xps files, mac...
this wikihow teaches you how to open an xps file on your windows or mac computer. xps files are windows' response to the more popular pdf file format. while windows computers have a built-in program that allows them to open xps files, mac... - What is FLV file? How to open FLV file on computer?
 you often download internet videos to your computer for offline viewing and many times see flv files. you are struggling to know how to open them? today, we will provide information about the flv video file for you in the article below.
you often download internet videos to your computer for offline viewing and many times see flv files. you are struggling to know how to open them? today, we will provide information about the flv video file for you in the article below. - What are CDR files? How to open and convert CDR files to AI, PDF, PSD
 the article provides information about cdr files, data streams, advantages and disadvantages. the software supports viewing cdr files, the software supports editing cdr files, how to convert cdr format to ai, pdf, psd and how to open cdr files on the phone. click to view now!
the article provides information about cdr files, data streams, advantages and disadvantages. the software supports viewing cdr files, the software supports editing cdr files, how to convert cdr format to ai, pdf, psd and how to open cdr files on the phone. click to view now! - How to Open Hidden Files on USB
 today's wikihow will show you how to make hidden files on a usb stick visible so you can open them. this process can be applied on both windows and mac computers.
today's wikihow will show you how to make hidden files on a usb stick visible so you can open them. this process can be applied on both windows and mac computers. - How to Open PHP Files
 this article shows you how to open and edit php programming files on windows and mac computers.
this article shows you how to open and edit php programming files on windows and mac computers.










 How to Open Apps Using Terminal on Mac
How to Open Apps Using Terminal on Mac How to Open Apps as Root on Mac
How to Open Apps as Root on Mac How to Eject a CD with a Mac
How to Eject a CD with a Mac How to Right Click on Mac
How to Right Click on Mac How to Right Click on a Macbook Laptop
How to Right Click on a Macbook Laptop Cách để Mở nhanh Launchpad trên máy Mac
Cách để Mở nhanh Launchpad trên máy Mac