Clear the Dropbox cache Windows and Linux to free up memory space
Every time you delete any file from your Dropbox account, you often think that the file has been permanently deleted. However, you do not know that those files are still hidden in the cache directory on the hard drive for use in emergencies, and for about 3 days these files will be deleted automatically.
If you want, you can delete these cache files to free up memory space.

1. Delete Dropbox cache on Windows operating system
To access the cache folder on Windows operating system, press Windows + X key combination to access the Power User Menu, also known as Menu Win + X. There you click Run .
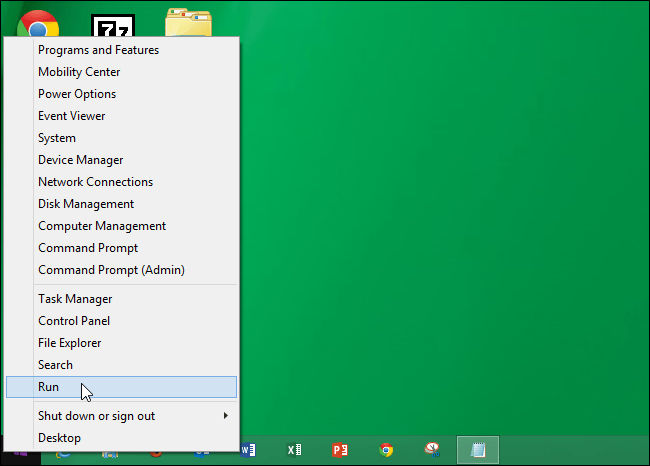
Note:
Alternatively, you can press the Windows + R key combination to open the Run command window.
Enter the following command in the Open box on the Run command window and then click OK:
% HOMEPATH% Dropbox.dropbox.cache
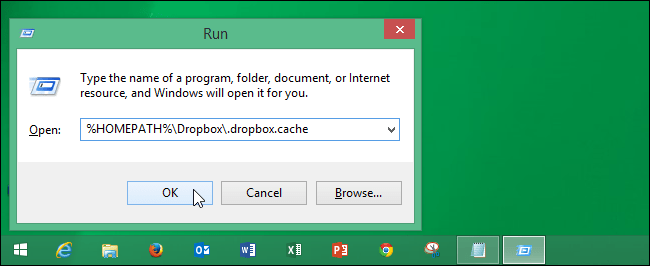
Now the screen will display the ".Dropbox.cache" folder window. Here you select all the files and folders you want to delete and then click Delete or right-click the files and choose Delete to delete these files and folders.
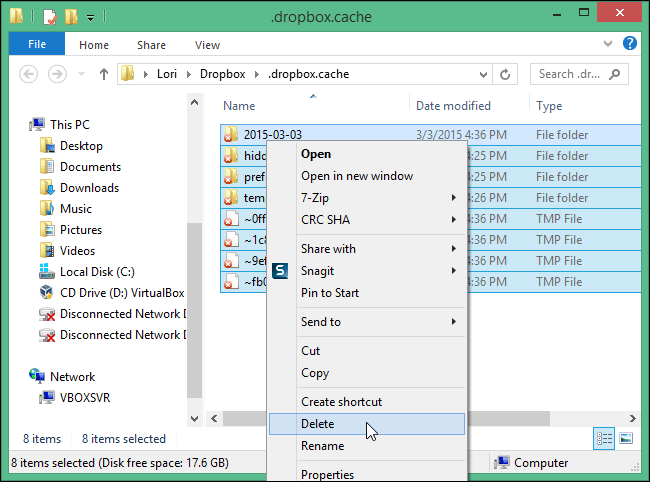
Then these files will be moved to the Recycle Bin, so you need to "empty" the Recycle Bin to delete these files permanently.
Note:
Alternatively, you can press Shift + Delete to delete these files permanently without deleting the Recycle Bin.
During the process of deleting files in the ".dropbox.cache" folder, on the screen you will see the File in Use dialog box .

On Windows operating systems, all folders containing multimedia files (image and movie files) have thumbnail data used to make thumbnails of files (thumbs.db file).
When you open the folder that contains the file "thumbs.db", Windows will lock these files, the reason is because these files are being used. So when you delete the contents of the files, Windows will notify you that you cannot delete the "thumbs.db" files because they are in use.
Your next task is to press the Windows + R key combination to open the Run command window. At the Run command window, enter cleanmgr.exe into the Open frame and then click OK.

Now the screen will display the Disk Cleanup window, showing the memory space.

Make sure that in the list of options in the Files to delete section, check the Thumbnails option. Also if you want to delete other files you can also select in the list list and then click OK .

At this time, a confirmation dialog box appears, asking if you want to permanently delete the selected files, click Delete Files to delete the files.

The file "thumbs.db" has been deleted. However, you have to take extra steps to prevent Windows from creating more files.
To do this, press Windows + X key combination to open the Power User Menu and then click Control Panel.

The Control Panel window will appear. Here you click to select Appearance and Personalization .

On the next window, click Folder Options to open the Folder Options dialog box.

On the Folder Options dialog window, click the View tab .

In the list of Advanced Settings options in the View tab, select the option Always show icons, never thumbnails to prevent creating "thumb.db" files in the folder containing multimedia files. Then click OK.

Finally, proceed to close the Control Panel window.

2. Delete Dropbox cache on Linux operating system
To clear the Linux operating system Dropbox cache, including Linux Mint and Ubuntu versions, use File Manager.m In the instructions below, the Network Administrator will guide you through the steps to clear the Dropbox cache above. Linux Mint, with Unbuntu you perform the same steps.
To access File Manager on Linux Mint, double click the Home icon on the Desktop screen.

Note:
Alternatively, you can access File Manager by clicking on the File icon at the bottom of the screen.

You need to make sure the hidden files are displayed. To display hidden files, open the View Menu and check the Show Hidden Files option .

Alternatively, you can press Ctrl + H to switch to view hidden files.
By default, when you open File Manager will display the Home folder. Here you double-click the Dropbox folder .

On the Dropbox folder window, double click the ".dropbox.cache" folder.

Select all folders and files in the ".dropbox.cache" folder, then right-click, select Delete to delete these files permanently or click Move to Trash to move the files to the trash.

If you choose Delete to delete these files permanently. Then the screen will display a confirmation dialog box, click Delete to confirm the deletion of these files permanently.

If you want to move these files to the trash before deleting the files permanently, select Move to Trash.

Alternatively, you can use the Delete key to move selected files to the trash. Note, these files have not been permanently deleted.
To permanently delete files that are moved to the Recycle Bin, simply right-click the Trash item in the My Computer list in the left pane, then select Empty Trash.
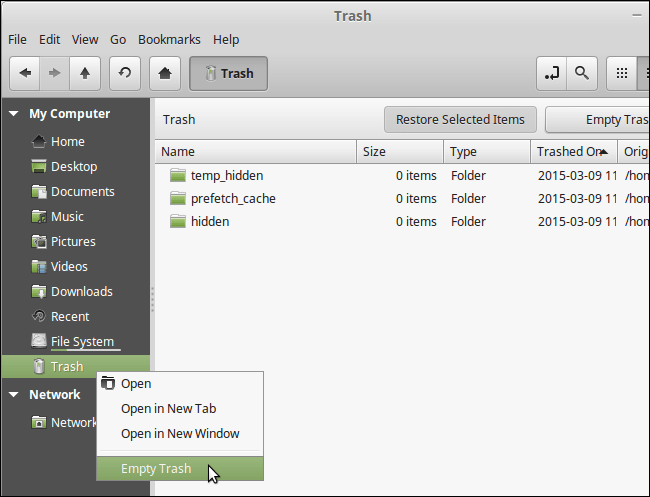
At this time, the screen also displays a dialog box asking for confirmation to permanently delete files in the trash. Click on Empty Trash to confirm deleting these files.
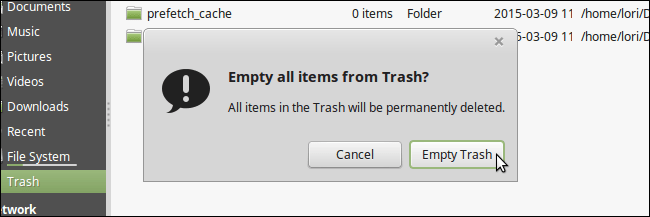
Note:
Dropbox will store deleted files on Server within 30 days. Even deleting the cache files on your computer will not affect files stored on Dropbox Server.
Within 30 days you can still restore deleted files, even if you have deleted the Dropbox cache folder on your computer.
Refer to some of the following articles:
-
Sync Dropbox folder with Windows 10
-
How to work group on Dropbox
-
How to remove the cloud storage icon from File Explorer?
Good luck!
You should read it
- Trick to clear cache Dropbox, OneDrive and Google Drive
- How to use Cleaner for PC Pro to delete cache, Windows junk files automatically
- What is cache? How to clear Cache in Windows 10
- How to clear system and Internet cache on Mac
- Instructions to clear cache on Twitter are very simple
- Instructions on how to clear the browser cache
- Instructions to clear DNS Cache with CMD command on Windows
- How to clear cache and delete different Android application data?
May be interested
- How to use Cleaner for PC Pro to delete cache, Windows junk files automatically
 cleaner for pc pro is an application to clear cache, clean garbage on your computer with automatic garbage cleaning according to the schedule that the user sets.
cleaner for pc pro is an application to clear cache, clean garbage on your computer with automatic garbage cleaning according to the schedule that the user sets. - Trick to delete junk files to free up space and cache iPhone, iPad
 after a period of use, you will notice that your iphone, or ipad, is getting slower and smaller, while the remaining space is too small. it's time you need to clean up your iphone, ipad by deleting unnecessary junk files to free up the occupied space.
after a period of use, you will notice that your iphone, or ipad, is getting slower and smaller, while the remaining space is too small. it's time you need to clean up your iphone, ipad by deleting unnecessary junk files to free up the occupied space. - Instructions on how to clear the browser cache
 instructions on how to clear the browser cache. cache, also known as caching, helps us to access frequently used websites faster by temporarily storing data on computer memory. if the website is too big, the cache on our computer may be full and make our computer less efficient.
instructions on how to clear the browser cache. cache, also known as caching, helps us to access frequently used websites faster by temporarily storing data on computer memory. if the website is too big, the cache on our computer may be full and make our computer less efficient. - How to Clear Cache on Mac
 tipsmake today will show you how to clear the cache of system files that your mac computer stores when you use it as well as how to clear the cache of temporary internet files on safari. note: deleting the system cache may cause your mac computer to freeze or crash unexpectedly; this is a normal phenomenon when clearing cache.
tipsmake today will show you how to clear the cache of system files that your mac computer stores when you use it as well as how to clear the cache of temporary internet files on safari. note: deleting the system cache may cause your mac computer to freeze or crash unexpectedly; this is a normal phenomenon when clearing cache. - Learn how cache works
 memory cache is the type of high-speed memory available inside the cpu to speed up access to data and instructions stored in ram. in this tutorial, we will show you how this memory works in the most understandable way.
memory cache is the type of high-speed memory available inside the cpu to speed up access to data and instructions stored in ram. in this tutorial, we will show you how this memory works in the most understandable way. - How to clear Telegram cache
 when you use telegram, there will be temporary storage files such as images and videos. therefore, users should check telegram's memory to clear the telegram cache.
when you use telegram, there will be temporary storage files such as images and videos. therefore, users should check telegram's memory to clear the telegram cache. - What is Flush DNS? How to Clear DNS Cache on Windows, Linux, MacOS
 flush dns is to clear the dns cache, clearing the dns cache will help the computer update the website information and access the website quickly.
flush dns is to clear the dns cache, clearing the dns cache will help the computer update the website information and access the website quickly. - How to clear cache on iPhone
 iphone's storage is finite, so there comes a point where you won't be able to store anything more. one of the ways to get that space back is to clear the cache.
iphone's storage is finite, so there comes a point where you won't be able to store anything more. one of the ways to get that space back is to clear the cache. - Instructions for clearing Twitter cache on iPhone and iPad
 now, you can clean up twitter's cache and control the amount of storage it uses. follow these steps to remove twitter cache on your iphone and ipad device.
now, you can clean up twitter's cache and control the amount of storage it uses. follow these steps to remove twitter cache on your iphone and ipad device. - Instructions to clear DNS Cache with CMD command on Windows
 cache dns helps you surf the web faster, but in a few cases when a website has changed dns information but your computer still caches old dns information, it will not be able to access that website.
cache dns helps you surf the web faster, but in a few cases when a website has changed dns information but your computer still caches old dns information, it will not be able to access that website.







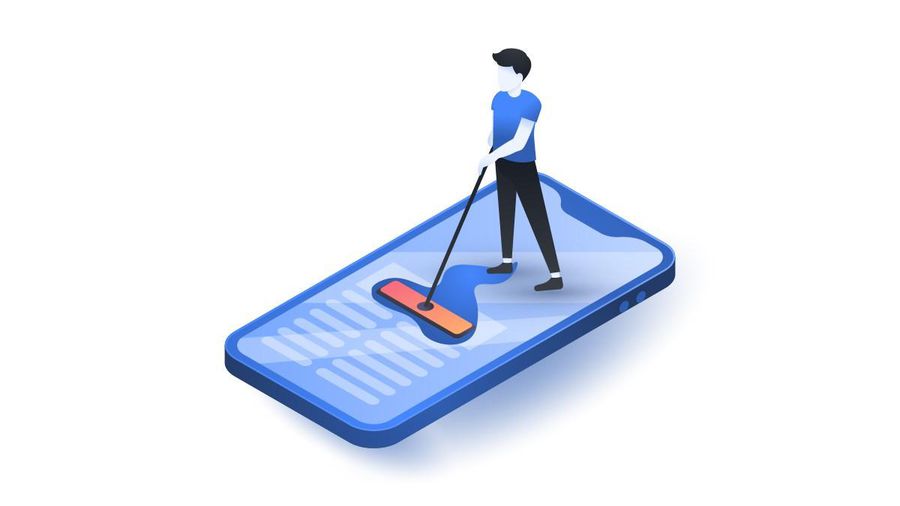


 Instructions for storing online data on Google Drive
Instructions for storing online data on Google Drive 2 more ways to download YouTube videos on computers, phones without using software?
2 more ways to download YouTube videos on computers, phones without using software? How to listen and clean up everything you've told Google?
How to listen and clean up everything you've told Google? How to recover deleted data on OneDrive
How to recover deleted data on OneDrive How to upload videos longer than 15 minutes to YouTube
How to upload videos longer than 15 minutes to YouTube Speed of downloading YouTube videos is as slow as slugs, this is a fix
Speed of downloading YouTube videos is as slow as slugs, this is a fix