How to Use Screen Sharing in OS X Leopard
Part 1 of 4:
Enabling Screen Sharing
-
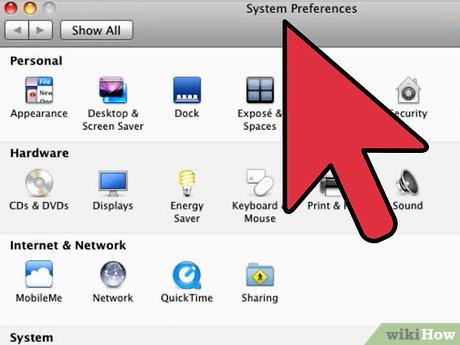 Click on "System Preferences."
Click on "System Preferences." -
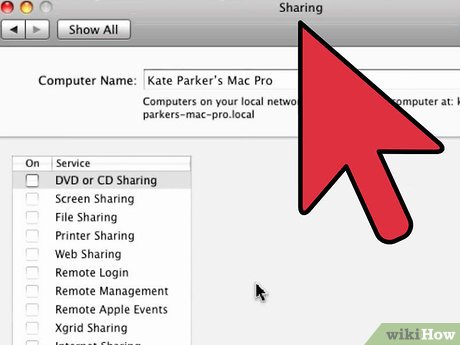 Open the "Sharing" pane. You can find this in the 'Internet and Network' section.
Open the "Sharing" pane. You can find this in the 'Internet and Network' section.- At the top of this window, you can also assign your computer a name so the person searching for your screen won't have a difficult time locating you.
-
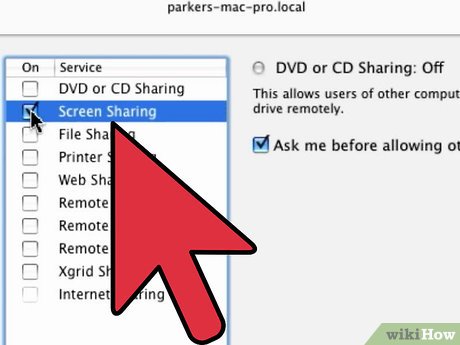 Tick the check box next to 'Screen Sharing." This can be found on the left-hand side of the screen
Tick the check box next to 'Screen Sharing." This can be found on the left-hand side of the screen
Part 2 of 4:
Adjusting Your Privacy Settings
-
 Click on Computer Settings.
Click on Computer Settings. -
 Enable password. Enter a password you would like to use when screen sharing.
Enable password. Enter a password you would like to use when screen sharing. -
 Click on Okay.
Click on Okay.
Part 3 of 4:
Adding Screen Sharing Contacts
-
 Click on the plus (+) icon.
Click on the plus (+) icon. -
 Locate the people you want to host a screen-sharing session with.
Locate the people you want to host a screen-sharing session with. -
 Add people. Click on the person's name to add him/her.
Add people. Click on the person's name to add him/her.- Most people might have iPhones or iPads with them, so if you want to enable screen sharing with them, you will have to set the option to 'All users.'
Part 4 of 4:
Sharing Your Screen
-
 Connect to the network. In order to successfully share computer screens, you and the person whom you are about to share screens with should be connected to the same network (wired or wireless).
Connect to the network. In order to successfully share computer screens, you and the person whom you are about to share screens with should be connected to the same network (wired or wireless). -
 Click on 'All.' Once you and the person you're sharing with are connected, click on 'All' on the left-hand side of your computer screen. Several options will pop up on your right-hand side.
Click on 'All.' Once you and the person you're sharing with are connected, click on 'All' on the left-hand side of your computer screen. Several options will pop up on your right-hand side. -
 Start sharing your screen. Click on 'Share Screen' from the list.
Start sharing your screen. Click on 'Share Screen' from the list.- If you had enabled a password, enter it once prompted.
4 ★ | 1 Vote
You should read it
- How to Share a Mac Screen
- How to share a screen between 2 Macs
- How to share a screen shot video directly on CtrlV.tv
- How to Set Up Internet Connection Sharing for Windows XP
- How to share computer screen via Skype?
- How to View Shared Folders on Windows
- How to check what computer is sharing data
- How to show and display screen of Windows Phone on computer
May be interested
- How to share screen on Google Duo Android
 in addition to the video calling support features on google duo, the app also supports you to share the screen with android 8 or later devices. you can choose any screen on your phone to share with other people, such as data sheet, working documents ...
in addition to the video calling support features on google duo, the app also supports you to share the screen with android 8 or later devices. you can choose any screen on your phone to share with other people, such as data sheet, working documents ... - Operating system ring: Leopard 'compared gloves' Vista (period I)
 the two latest operating systems of the two personal computers all have significant improvements compared to their predecessor version and their hearts 'believers'. officially released on october 26, more than 2 million leopard versions have been released.
the two latest operating systems of the two personal computers all have significant improvements compared to their predecessor version and their hearts 'believers'. officially released on october 26, more than 2 million leopard versions have been released. - Top 25 features in Leopard
 leopard is a new operating system that has more than 300 new features spread across sectors from the user interface to the core components.
leopard is a new operating system that has more than 300 new features spread across sectors from the user interface to the core components. - 11 new features of Snow Leopard
 in this article we will introduce some of the biggest changes happening to snow leopard so far.
in this article we will introduce some of the biggest changes happening to snow leopard so far. - Create USB install Snow Leopard
 every mac system has a dvd drive, and in most situations you won't need a snow leopard usb drive.
every mac system has a dvd drive, and in most situations you won't need a snow leopard usb drive. - 7 remarkable features of Snow Leopard
 many new snow leopard improvements are made from the inside. for example, apple has upgraded the kernel, including many applications and most os applications with 64-bit structure.
many new snow leopard improvements are made from the inside. for example, apple has upgraded the kernel, including many applications and most os applications with 64-bit structure. - Remote access: OS X included tools
 paired with back to my mac, screen sharing becomes much more powerful - just the computers you want to connect to are under your personal control.
paired with back to my mac, screen sharing becomes much more powerful - just the computers you want to connect to are under your personal control. - How to share computer screen via Skype?
 in addition to making video calls, can you also share your screen via skype? screen sharing is especially useful when you want to guide, share online
in addition to making video calls, can you also share your screen via skype? screen sharing is especially useful when you want to guide, share online - How to check what computer is sharing data
 computers on the lan can share data with each other to save time and manipulation. however, this also reveals personal information.
computers on the lan can share data with each other to save time and manipulation. however, this also reveals personal information. - How to Share a Mac Screen
 whether you need tech support from afar or you'd just like to see your mac's screen mirrored (but bigger), screen-sharing is the best way to get your results! there are numerous ways for you to share the contents of your mac's screen, from...
whether you need tech support from afar or you'd just like to see your mac's screen mirrored (but bigger), screen-sharing is the best way to get your results! there are numerous ways for you to share the contents of your mac's screen, from...
















 How to Make Phone Calls with Yosemite
How to Make Phone Calls with Yosemite How to Clear System Cache on PC or Mac
How to Clear System Cache on PC or Mac How to Avoid or Remove Mac Defender Malware from Mac OS X V10.6 or Earlier
How to Avoid or Remove Mac Defender Malware from Mac OS X V10.6 or Earlier How to Use SnapNDrag
How to Use SnapNDrag How to Use Spotlight to Search the Web
How to Use Spotlight to Search the Web How to Transform Mac Into Windows PC
How to Transform Mac Into Windows PC