How to Change Your Password on Windows
Method 1 of 3:
Changing your Current Password
-
 Click themenu. It's usually at the bottom-left corner of the screen.
Click themenu. It's usually at the bottom-left corner of the screen.
-
 Click your username or photo. It's in the far left column of the Windows menu.
Click your username or photo. It's in the far left column of the Windows menu.- If you don't see this, click , and then click Accounts.

- If you don't see this, click
-
 Click Change account settings. The Settings window will appear.
Click Change account settings. The Settings window will appear.- If you clicked in the last step, just skip to the next step.

- If you clicked
-
 Click Sign-in options. It's in the left column.
Click Sign-in options. It's in the left column. -
 Click Change under the 'Password' section. This opens a new window that asks you to sign in to your Microsoft account.
Click Change under the 'Password' section. This opens a new window that asks you to sign in to your Microsoft account.- If you're not signed in with a Microsoft account (rare), you'll see a screen that asks you to enter your current password. Enter it, click Next, then follow the on-screen instructions to create a new password.
-
 Enter your password and click Sign in. You should now see the Change Password screen.
Enter your password and click Sign in. You should now see the Change Password screen.- If you don't know your password, see this method.
- You may be prompted to select an email address or phone number to receive an access code. If this happens, follow the on-screen instructions to complete the verification.[1]
-
 Type your old password into the first blank. This is just to confirm your identity.
Type your old password into the first blank. This is just to confirm your identity. -
 Type your new password into the next two blanks. Make sure you type the password the same both times.
Type your new password into the next two blanks. Make sure you type the password the same both times. -
 Click Next. Your password is now reset.
Click Next. Your password is now reset.
Method 2 of 3:
Resetting your Microsoft Password
-
 Go to https://account.live.com/password/reset in a web browser. If you're locked out of your computer, you can complete this method on another computer.[2]
Go to https://account.live.com/password/reset in a web browser. If you're locked out of your computer, you can complete this method on another computer.[2] -
 Select 'I forgot my password' and click Next.
Select 'I forgot my password' and click Next. -
 Enter the email address or phone number associated with your Microsoft account.
Enter the email address or phone number associated with your Microsoft account. -
 Enter the characters you see on the screen. If you're unable to see them, click New for different characters, or Audio to hear them aloud.
Enter the characters you see on the screen. If you're unable to see them, click New for different characters, or Audio to hear them aloud. -
 Click Next.
Click Next. -
 Select a verification method. Microsoft will send a security code to the email or phone number you select from this list. The letters are partially hidden, so you'll need to fill in the blanks when prompted to prove your identity.
Select a verification method. Microsoft will send a security code to the email or phone number you select from this list. The letters are partially hidden, so you'll need to fill in the blanks when prompted to prove your identity. -
 Click Send Code. Microsoft will now email or text you a code you'll need to enter on the next screen.
Click Send Code. Microsoft will now email or text you a code you'll need to enter on the next screen. -
 Enter the code and click Next. Once the code is accepted, you'll see the Reset Password screen.
Enter the code and click Next. Once the code is accepted, you'll see the Reset Password screen. -
 Enter and reenter your new password. Be sure to type the new password exactly the same into both blanks.
Enter and reenter your new password. Be sure to type the new password exactly the same into both blanks. -
 Click Next. Your password is now reset. You can now log back into your computer using your Microsoft account name and password.
Click Next. Your password is now reset. You can now log back into your computer using your Microsoft account name and password.
Method 3 of 3:
Resetting a Local Account Password with a Reset Disk
-
 Attempt to sign in to Windows. If you type the password incorrectly, you'll see an error message.[3]
Attempt to sign in to Windows. If you type the password incorrectly, you'll see an error message.[3]- This method will only work if you are not using a Microsoft account to access your computer. You must also have a Password Reset disk or drive.
-
 Click Next.
Click Next. -
 Insert your password disk or drive.
Insert your password disk or drive. -
 Select the password disk or drive from the drop-down menu. For example, if you inserted a CD or DVD, select your CD or DVD drive.
Select the password disk or drive from the drop-down menu. For example, if you inserted a CD or DVD, select your CD or DVD drive. -
 Click Next. Windows will now read your password reset disk or drive.
Click Next. Windows will now read your password reset disk or drive. -
 Type and confirm a new password. The new password must be typed the same way into the top 2 blanks.
Type and confirm a new password. The new password must be typed the same way into the top 2 blanks. -
 Type a password hint. This goes into the box at the bottom of the window. Enter something that will jog your memory in case you forget the new password in the future.
Type a password hint. This goes into the box at the bottom of the window. Enter something that will jog your memory in case you forget the new password in the future. -
 Click Next.
Click Next. -
 Click Finish. Your password is now reset. You can use your new password to sign back into Windows.
Click Finish. Your password is now reset. You can use your new password to sign back into Windows.
5 ★ | 1 Vote
You should read it
- How to Optimize Windows Vista
- How to Bypass Windows 7 Password
- How to automatically enter passwords in Android
- How to Reset Your Apple ID
- How to Set a Windows Password
- How to import a password from a CSV file in Google Chrome browser
- How to Change How Long Until a Mac Asks for Your Password
- How to manually enter passwords on iPhone, iPad for applications, websites
May be interested
- Change your Facebook password on your phone, how to change mk fb
 changing your facebook password on your phone is not the same as changing the pass face on your computer, because the facebook interface on the web and on the mobile app is a bit different. below tipsmake.com will guide you how to change your facebook password on the phone application.
changing your facebook password on your phone is not the same as changing the pass face on your computer, because the facebook interface on the web and on the mobile app is a bit different. below tipsmake.com will guide you how to change your facebook password on the phone application. - How to change the TP-Link wifi password?
 in the previous posts, tipsmake.com showed you how to change linksys wifi password and tenda. today, we will share with you how to change the wifi password of tp-link, also a very popular router in vietnam market. please consult.
in the previous posts, tipsmake.com showed you how to change linksys wifi password and tenda. today, we will share with you how to change the wifi password of tp-link, also a very popular router in vietnam market. please consult. - 3 ways to 'force' users to change passwords periodically on Windows 10
 windows 10 integrates a whole bunch of great security features, including windows hello biometric authentication, malware protection (malware) windows defender and windows update to update your device. . however, even if these features are available, your computer can still be easily accessed if you continue to use the same password for a long time.
windows 10 integrates a whole bunch of great security features, including windows hello biometric authentication, malware protection (malware) windows defender and windows update to update your device. . however, even if these features are available, your computer can still be easily accessed if you continue to use the same password for a long time. - Change the forgotten password on Windows 8
 if you are a user with administrator rights on your computer and unfortunately you forgot your password, your computer will be locked. if that happens, in the usual way you will have to reinstall the system or restore the password using some third-party tools.
if you are a user with administrator rights on your computer and unfortunately you forgot your password, your computer will be locked. if that happens, in the usual way you will have to reinstall the system or restore the password using some third-party tools. - How to change Google password on computer, phone
 changing your google password means changing your gmail account password or other services that use your google account. changing your google password will help users keep their accounts more secure.
changing your google password means changing your gmail account password or other services that use your google account. changing your google password will help users keep their accounts more secure. - How to change Wifi password, change wifi pass VNPT, FPT, Tenda, TP-Link, Viettel on computer, phone
 changing this wifi password will make it easier to change wifi passwords, increase wifi security. here is a summary of how to change wifi pass for the most popular modems, such as: fpt, tenda, tp-link, viettel, please refer.
changing this wifi password will make it easier to change wifi passwords, increase wifi security. here is a summary of how to change wifi pass for the most popular modems, such as: fpt, tenda, tp-link, viettel, please refer. - Instructions to change Garena password quickly and easily
 instructions on 3 fastest and simplest ways to change garena passwords for gamers, along with tips on how to safely change garena passwords. this will help your account avoid being deleted.
instructions on 3 fastest and simplest ways to change garena passwords for gamers, along with tips on how to safely change garena passwords. this will help your account avoid being deleted. - Instructions to change Facebook password on computer
 to enhance the security layer for facebook accounts, you should choose the password range with unpredictable characters from the moment you create the account. and if you choose the password you are using at a high level of security, you should change your facebook password.
to enhance the security layer for facebook accounts, you should choose the password range with unpredictable characters from the moment you create the account. and if you choose the password you are using at a high level of security, you should change your facebook password. - How to change FPT WiFi password
 changing fpt wifi password or changing wifi wifi will help block unwanted access. if you do not know how to change fpt wifi password, please refer to this tutorial.
changing fpt wifi password or changing wifi wifi will help block unwanted access. if you do not know how to change fpt wifi password, please refer to this tutorial. - How to find and change Wifi passwords on Windows 10
 if you don't remember the wifi password, follow the instructions in this article to find and change the wifi password on windows 10.
if you don't remember the wifi password, follow the instructions in this article to find and change the wifi password on windows 10.
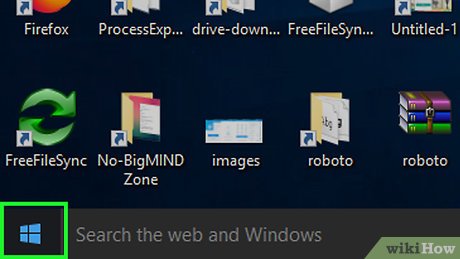
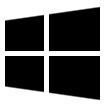
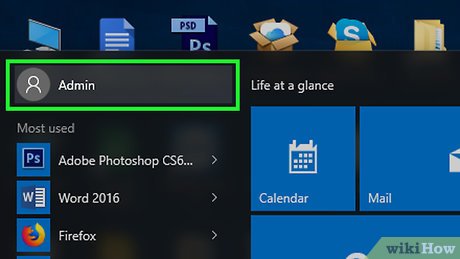
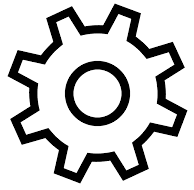





































 How to Add a Password to a .Bat File
How to Add a Password to a .Bat File How to Password Protect Your Windows Computer
How to Password Protect Your Windows Computer How to Delete Someone's Windows Password
How to Delete Someone's Windows Password How to Set a Windows Password
How to Set a Windows Password How to Password Protect a Microsoft Word Document
How to Password Protect a Microsoft Word Document Top 5 best website attacks monitoring services Deface 2020
Top 5 best website attacks monitoring services Deface 2020