How to Reset Your Apple ID
Method 1 of 4:
Resetting Your Password with an iPhone or Mac Computer
-
 Open iForgot. Go to https://iforgot.apple.com/ in your computer's browser. This is Apple's password reset service.
Open iForgot. Go to https://iforgot.apple.com/ in your computer's browser. This is Apple's password reset service. -
 Enter your Apple ID email address. In the "name@example.com" text field near the middle of the page, type in the email address that you use to sign into your Apple ID account.
Enter your Apple ID email address. In the "name@example.com" text field near the middle of the page, type in the email address that you use to sign into your Apple ID account. -
 Click Continue. It's a blue button at the bottom of the page.
Click Continue. It's a blue button at the bottom of the page. -
 Enter your phone number. Type in the phone number that you used to set up your Apple ID.
Enter your phone number. Type in the phone number that you used to set up your Apple ID. -
 Click Continue.
Click Continue. -
 Look for the notification that will appear on your device. This notification will give you instructions to allow you to use your iPhone or Mac computer to reset your Apple ID password.
Look for the notification that will appear on your device. This notification will give you instructions to allow you to use your iPhone or Mac computer to reset your Apple ID password. -
 Unlock your iPhone. If your iPhone was locked, enter your passcode and press the Home button, or scan your Touch ID fingerprint.
Unlock your iPhone. If your iPhone was locked, enter your passcode and press the Home button, or scan your Touch ID fingerprint. -
 Tap Allow when prompted. Doing so will open the iCloud password portion of the Settings app.
Tap Allow when prompted. Doing so will open the iCloud password portion of the Settings app.- If for some reason this doesn't work, open Settings, tap your name, tap Password & Security, and tap Change Password before proceeding.
-
 Enter your iPhone's passcode. Type in the passcode that you use to unlock your iPhone.
Enter your iPhone's passcode. Type in the passcode that you use to unlock your iPhone. -
 Enter your new password. Type the password that you want to use for your Apple ID account into the top text field, then re-type it into the text field below the first one.
Enter your new password. Type the password that you want to use for your Apple ID account into the top text field, then re-type it into the text field below the first one. -
 Tap Change. It's in the upper-right corner of the screen.
Tap Change. It's in the upper-right corner of the screen. -
 Wait for the password to finish integrating. This can take several minutes, and you may be asked to re-enter your password during this process. Once you see the Change Password text appear near the top of the screen, your password has successfully been updated.
Wait for the password to finish integrating. This can take several minutes, and you may be asked to re-enter your password during this process. Once you see the Change Password text appear near the top of the screen, your password has successfully been updated.
Method 2 of 4:
Resetting Your Password without an iPhone
-
 Open iForgot. Go to https://iforgot.apple.com/ in your computer's browser. This is Apple's password reset service.
Open iForgot. Go to https://iforgot.apple.com/ in your computer's browser. This is Apple's password reset service. -
 Enter your Apple ID email address. In the "name@example.com" text field near the middle of the page, type in the email address that you use to sign into your Apple ID account.
Enter your Apple ID email address. In the "name@example.com" text field near the middle of the page, type in the email address that you use to sign into your Apple ID account. -
 Click Continue. It's a blue button at the bottom of the page.
Click Continue. It's a blue button at the bottom of the page. -
 Enter your phone number. Type in the phone number that you used to set up your Apple ID.
Enter your phone number. Type in the phone number that you used to set up your Apple ID. -
 Click Continue.
Click Continue. -
 Click the "Are you unable to find another iOS device to use?" link. This option uses your phone number and other information to verify your Apple ID account, but it can take several days to complete.
Click the "Are you unable to find another iOS device to use?" link. This option uses your phone number and other information to verify your Apple ID account, but it can take several days to complete. -
 Click Continue Anyway when prompted. Clicking this button will take you to the beginning of the account recovery process.
Click Continue Anyway when prompted. Clicking this button will take you to the beginning of the account recovery process. -
 Retrieve your verification code. Open the Messages app on the phone whose number you entered earlier, open the message from Apple, and review the six-digit code in the message.
Retrieve your verification code. Open the Messages app on the phone whose number you entered earlier, open the message from Apple, and review the six-digit code in the message. -
 Enter the verification code. Type the six-digit code into the text field in the middle of the page in your computer's browser.
Enter the verification code. Type the six-digit code into the text field in the middle of the page in your computer's browser. -
 Click Continue.
Click Continue. -
 Wait for a message from Apple. Depending on the type of phone you have, the status of your account, and your Apple ID itself, this process will vary, but following the steps will help you reset your Apple ID password.
Wait for a message from Apple. Depending on the type of phone you have, the status of your account, and your Apple ID itself, this process will vary, but following the steps will help you reset your Apple ID password.
Method 3 of 4:
Changing a Known Password
-
 Open the Apple ID website. Go to https://appleid.apple.com/ in your web browser.
Open the Apple ID website. Go to https://appleid.apple.com/ in your web browser. -
 Log into your account. Enter your Apple ID email address in the top text field, then enter your password in the bottom field and click →.
Log into your account. Enter your Apple ID email address in the top text field, then enter your password in the bottom field and click →. -
 Scroll down to the "Security" section. It's in the middle of the page.
Scroll down to the "Security" section. It's in the middle of the page. -
 Click Change Password…. It's below the "PASSWORD" heading in the "Security" section.
Click Change Password…. It's below the "PASSWORD" heading in the "Security" section. -
 Type in your current password. In the pop-out menu that appears, type your current Apple ID password into the top text field.
Type in your current password. In the pop-out menu that appears, type your current Apple ID password into the top text field. -
 Enter a new password. Type the password that you want to use into the middle text field, then re-type it into the bottom text field to ensure that you spelled it the same way.
Enter a new password. Type the password that you want to use into the middle text field, then re-type it into the bottom text field to ensure that you spelled it the same way. -
 Click Change Password…. It's a blue button at the bottom of the menu. Doing so will update your Apple ID password, though you may need to log out of your Apple ID account on any connected phones, tablets, and/or computers and then log back in before the changes will take effect.
Click Change Password…. It's a blue button at the bottom of the menu. Doing so will update your Apple ID password, though you may need to log out of your Apple ID account on any connected phones, tablets, and/or computers and then log back in before the changes will take effect.- You can also check the "Sign out devices" box to sign out any phones, tablets, computers, and websites that currently have your Apple ID logged in with your old password before clicking Change Password... here.
Method 4 of 4:
Changing an Apple ID Email Address
-
 Open the Apple ID website. Go to https://appleid.apple.com/ in your web browser.
Open the Apple ID website. Go to https://appleid.apple.com/ in your web browser. -
 Log into your account. Enter your Apple ID email address in the top text field, then enter your password in the bottom field and click →.
Log into your account. Enter your Apple ID email address in the top text field, then enter your password in the bottom field and click →. -
 Find the "Account" section. It's at the top of the page.
Find the "Account" section. It's at the top of the page. -
 Click Edit. You'll find this option in the upper-right side of the "Account" section.
Click Edit. You'll find this option in the upper-right side of the "Account" section. -
 Click Change Apple ID…. This link is below the current Apple ID email address in the upper-left side of the "Account" section. A drop-down menu will appear.
Click Change Apple ID…. This link is below the current Apple ID email address in the upper-left side of the "Account" section. A drop-down menu will appear. -
 Enter a new email address. Type the email address that you want to use into the text field in the drop-down menu.
Enter a new email address. Type the email address that you want to use into the text field in the drop-down menu.- This must be a different email address than the one at which you receive email notifications if you have them enabled.
-
 Click Continue. It's a blue button at the bottom of the menu. Doing so will test your email address for compatibility and, if it's usable, apply it as your new Apple ID email address.
Click Continue. It's a blue button at the bottom of the menu. Doing so will test your email address for compatibility and, if it's usable, apply it as your new Apple ID email address. -
 Click Done. This small, blue button is in the upper-right side of the Apple ID page. Doing so saves your changes and closes the Apple ID Edit menu.
Click Done. This small, blue button is in the upper-right side of the Apple ID page. Doing so saves your changes and closes the Apple ID Edit menu.- You may need to log out of your Apple ID account on any connected phones, tablets, and/or computers and then log back in with your new Apple ID in order for the changes to take place.
4 ★ | 2 Vote
You should read it
- How to Change How Long Until a Mac Asks for Your Password
- How to change Apple ID password?
- How to Reset Administrator Password on Windows
- Fix Apple ID error disabled
- How to turn off the required password entry when downloading applications from the App Store on iPhone
- Set a password for the USB
- How to Change Your Password on Windows
- How to Recover an iTunes Password on PC or Mac
May be interested
- How to use the Reset feature on Windows 10
 the following way will help you reset windows 10, restore the system to the initial state quickly, fix the inactive situation, report errors continuously, run slowly ... after a long time of use.
the following way will help you reset windows 10, restore the system to the initial state quickly, fix the inactive situation, report errors continuously, run slowly ... after a long time of use. - Instructions to reset iPad whole episode
 apple's ipad is the best tablet to date, but no device is perfect. sometimes ipad freezes or acts strange. thankfully, most ipad problems can be solved with a simple reset.
apple's ipad is the best tablet to date, but no device is perfect. sometimes ipad freezes or acts strange. thankfully, most ipad problems can be solved with a simple reset. - How to reset Apple AirPods, AirPods Pro or AirPods Max
 if your airpods are not working properly or you want to restore them to factory settings before selling or transferring them to a new owner, you may need to reset them.
if your airpods are not working properly or you want to restore them to factory settings before selling or transferring them to a new owner, you may need to reset them. - Summary of some simple ways to Reset Windows 10
 if your windows 10 computer is having some problems you can choose refresh, reset or restore to restore the problem. if you select reset windows 10 computer, all user accounts will be deleted, the settings will be restored to their original state ....
if your windows 10 computer is having some problems you can choose refresh, reset or restore to restore the problem. if you select reset windows 10 computer, all user accounts will be deleted, the settings will be restored to their original state .... - Warning: Scam asking to reset Apple ID password
 many iphone, apple watch, and mac users have been targeted in an attack with countless notifications asking to reset their apple id password.
many iphone, apple watch, and mac users have been targeted in an attack with countless notifications asking to reset their apple id password. - How to reset Mac, How to Factory Reset MAC
 before spending a fortune on a new mac, try a factory reset, which will wipe the computer and reinstall a 'clean' version of macos.
before spending a fortune on a new mac, try a factory reset, which will wipe the computer and reinstall a 'clean' version of macos. - How to Distinguish Hard Reset and Factory Reset
 aside from the great conveniences that phones bring, they can also become downright troublesome at times. if your phone isn't working properly, you may need to reset it. but even then, it's still difficult to determine whether you should proceed with software troubleshooting (hard reset) or factory reset (factory reset) - two related but very different processes. together. today's tipsmake will teach you how to distinguish between hard reset and factory reset, as well as how to perform both processes on iphone and android devices.
aside from the great conveniences that phones bring, they can also become downright troublesome at times. if your phone isn't working properly, you may need to reset it. but even then, it's still difficult to determine whether you should proceed with software troubleshooting (hard reset) or factory reset (factory reset) - two related but very different processes. together. today's tipsmake will teach you how to distinguish between hard reset and factory reset, as well as how to perform both processes on iphone and android devices. - 3 How to reset Win 7, Factory reset Windows 7
 if you want to resolve problems in microsoft operating system, improve performance and delete files, you should reset windows 7. tipsmake will guide you how to factory reset windows 7 in the following article.
if you want to resolve problems in microsoft operating system, improve performance and delete files, you should reset windows 7. tipsmake will guide you how to factory reset windows 7 in the following article. - Instructions 2 simple ways Reset Windows 10 (The last part)
 if your windows 10 computer is having some problems you can choose refresh, reset or restore to restore the problem. in the previous article, network administrator has instructed you to reset windows 10 from boot, in the article below, network administrator will guide you how to reset windows 10 from the settings menu.
if your windows 10 computer is having some problems you can choose refresh, reset or restore to restore the problem. in the previous article, network administrator has instructed you to reset windows 10 from boot, in the article below, network administrator will guide you how to reset windows 10 from the settings menu. - Difference between hard reset and factory reset
 besides the great conveniences that phones bring, sometimes they can also become extremely troublesome. if your phone is not working properly, you may need to reset it. but even then, it's still difficult to determine whether you should perform a hard reset or a factory reset - two related but very different processes. together. tipsmake today will show you how to distinguish between hard reset and factory reset, as well as how to perform both processes on iphone and android devices.
besides the great conveniences that phones bring, sometimes they can also become extremely troublesome. if your phone is not working properly, you may need to reset it. but even then, it's still difficult to determine whether you should perform a hard reset or a factory reset - two related but very different processes. together. tipsmake today will show you how to distinguish between hard reset and factory reset, as well as how to perform both processes on iphone and android devices.

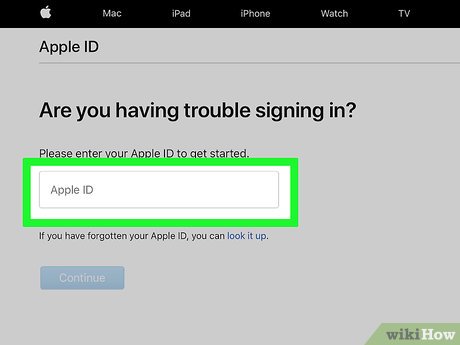
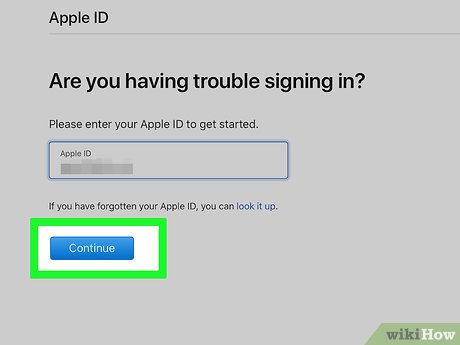
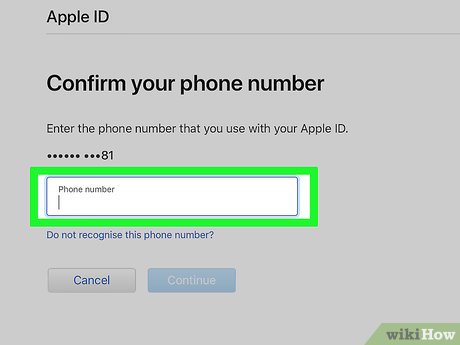


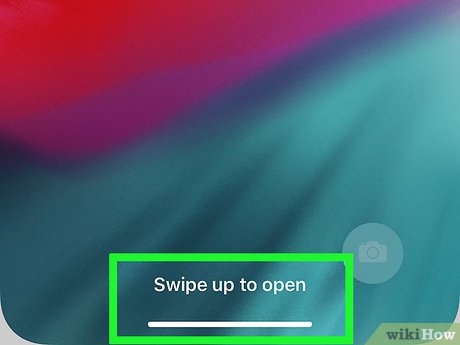









































 How to Delete Locked Files on a Mac
How to Delete Locked Files on a Mac How to Open WMV Files on a Mac
How to Open WMV Files on a Mac How to Use Photo Booth on a Mac
How to Use Photo Booth on a Mac How to Turn Off Password Login on a Mac
How to Turn Off Password Login on a Mac How to Screen Grab on a Mac
How to Screen Grab on a Mac How to Quickly Show the Desktop on a Mac
How to Quickly Show the Desktop on a Mac