How to import a password from a CSV file in Google Chrome browser
Although this option is hidden, you can easily import passwords from CSV files into the Chrome browser. Here is a step by step guide to do that.
New password management feature of Google Chrome
Google recently introduced an entirely new password manager that works quite well for ordinary users. The integrated password manager has all the basic features you need. These features include password synchronization between devices, automatic login on compatible websites, creation and password autofill, etc.
By default, Google Chrome allows you to export saved passwords easily. However, if you already have passwords in your CSV file and want to import them into Chrome, you can't find the password entry option in your browser.
Thankfully, you can enable the password entry option in Google Chrome and enter the password via the CSV file.
Steps to import password from CSV file in Chrome
As noted, Google has disabled or hid the password entry option in Chrome browser. But the good news is that you can enable flags in Chrome to enable the option to enter a password and then import the CSV file containing the password.
Note : Before proceeding, make sure Google Chrome is up to date. Older versions of Google Chrome may not have the option shown below.
1. First, open Google Chrome if it is not already open. You can do that by searching for it in the Start menu.
2. After opening the browser, enable the flag, by typing "chrome: // flags" in the address bar and pressing Enter. This action will take you to the Chrome Flags page .
3. In the search bar, enter "password import". This will display the Chrome flag Password Import . Select the Enabled option from the drop-down menu next to it.
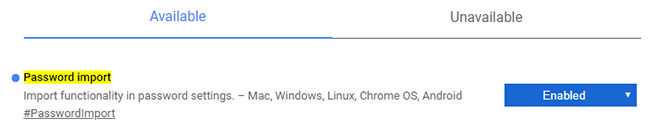 Activate the Chrome flag Password Import
Activate the Chrome flag Password Import 4. Now, relaunch the browser by clicking the Relaunch button .
5. After relaunching the browser, the new Import option will be enabled. Click the Menu icon (three vertical dots) that appears in the upper right corner and select Settings.
6. In the settings page, click the Passwords option .
7. Now, click the Menu icon (three vertical dots) that appear next to Saved Passwords and select the Import option .
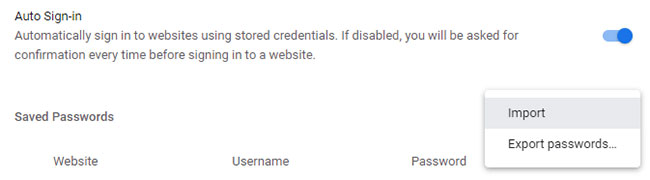 Click the Menu icon next to Saved Passwords and select Import
Click the Menu icon next to Saved Passwords and select Import 8. Select the CSV file containing the password and click the Open button .
 Select the CSV file containing the password and click the Open button
Select the CSV file containing the password and click the Open button As soon as you click this button, Chrome will enter all the passwords in the CSV file. Upon import, Chrome will not delete any existing passwords. Remember that the CSV file must be in a specific format so that Chrome can import it correctly. The format is as follows:
name,url,username,passwordPlease double-check the CSV file to make sure it follows the above format. If not, modify the CSV file to match the format and delete any unnecessary information.
You should read it
- How to remove PDF file password
- Set a password for the USB
- Set password protection file not open and save content edit
- Instructions on how to export saved passwords on Chrome browser into 1 file
- Password setting tools for PDF files
- How to set Excel password to secure data file
- How to automatically enter passwords in Android
- Forgot password protected Excel file, what should you do?
May be interested
- Prevent viewing password password stored on the browser
 lastpass is an automated password management tool, considered as a plugin for internet explorer (ie), mozilla firefox (firefox), google chrome (chrome) ... to help you manage your accounts and passwords securely. you only need to remember the master password to access la
lastpass is an automated password management tool, considered as a plugin for internet explorer (ie), mozilla firefox (firefox), google chrome (chrome) ... to help you manage your accounts and passwords securely. you only need to remember the master password to access la - Google Chrome can now change weak passwords for users
 password managers can tell if a password is weak and will even suggest alternatives, but google chrome is taking it a step further.
password managers can tell if a password is weak and will even suggest alternatives, but google chrome is taking it a step further. - How to protect your Google account with Password Alert utility
 in front of mass-based phishing attacks in the browser, google is constantly deploying its sophisticated security system quietly. in addition, the company also provides official extensions on chrome that help protect google accounts called password aler
in front of mass-based phishing attacks in the browser, google is constantly deploying its sophisticated security system quietly. in addition, the company also provides official extensions on chrome that help protect google accounts called password aler - Google Chrome is now 23% faster, have you tried it?
 google has been continuously improving the performance of its chrome web browser, and you are about to see the biggest leap forward. launched in chrome version 91 are a number of changes that make the browser up to 23% faster.
google has been continuously improving the performance of its chrome web browser, and you are about to see the biggest leap forward. launched in chrome version 91 are a number of changes that make the browser up to 23% faster. - How to find the Facebook password you are using on Chrome
 before retrieving your facebook password, check to see if the google chrome browser saves your facebook password or not. this way, users can easily find the facebook password they are using on chrome, saving time in searching for login information.
before retrieving your facebook password, check to see if the google chrome browser saves your facebook password or not. this way, users can easily find the facebook password they are using on chrome, saving time in searching for login information. - Reasons to switch to Arc Browser instead of Google Chrome on your phone
 some longtime google chrome users recently decided to try out arc browser on iphone. arc is best known for its feature-rich desktop version, and many were curious to see if the mobile version would be as impressive.
some longtime google chrome users recently decided to try out arc browser on iphone. arc is best known for its feature-rich desktop version, and many were curious to see if the mobile version would be as impressive. - Google Chrome temporarily prevents sideload of extensions
 to protect users from malware attacks, google made a change to its chrome browser about the extension. now you can only install extensions if they are downloaded from the chrome web store.
to protect users from malware attacks, google made a change to its chrome browser about the extension. now you can only install extensions if they are downloaded from the chrome web store. - How to secure bookmarks on Google Chrome browser?
 usually when you bookmark web pages on chrome, the bookmarks bar will appear just below the browser's access bar. however, what if we want to hide those bookmarks on chrome?
usually when you bookmark web pages on chrome, the bookmarks bar will appear just below the browser's access bar. however, what if we want to hide those bookmarks on chrome? - Google launched Chrome 33, patched 7 new security bugs
 in preparation for the annual pwnium and pwn2own hack contest scheduled to take place today march 13, google released chrome 33 on tuesday and patched a total of 7 security holes for chrome's browser. me
in preparation for the annual pwnium and pwn2own hack contest scheduled to take place today march 13, google released chrome 33 on tuesday and patched a total of 7 security holes for chrome's browser. me - How to transfer all data from Chrome to Firefox
 if you intend to switch to firefox quantum from chrome, firefox can import bookmarks, saved passwords, browser history and cookies directly from google chrome. it can also import this data from microsoft edge or internet explorer.
if you intend to switch to firefox quantum from chrome, firefox can import bookmarks, saved passwords, browser history and cookies directly from google chrome. it can also import this data from microsoft edge or internet explorer.










 How to create different workspaces on Opera
How to create different workspaces on Opera How to automatically switch profiles on Microsoft Edge
How to automatically switch profiles on Microsoft Edge How to create multiple profiles on Microsoft Edge
How to create multiple profiles on Microsoft Edge How to create a QR code for a page URL in Google Chrome
How to create a QR code for a page URL in Google Chrome How to disable Chrome Software Reporter Tool
How to disable Chrome Software Reporter Tool How to download the Edge Chromium offline installer
How to download the Edge Chromium offline installer