How to Set a Windows Password
Method 1 of 3:
Using the Settings App
-
 Open the Start Menu. It is in the bottom left-hand corner of the screen.
Open the Start Menu. It is in the bottom left-hand corner of the screen.
-
 Open the Settings App.
Open the Settings App.
-
 Click on the Accounts tab.
Click on the Accounts tab. -
 Click Sign-in Options.
Click Sign-in Options. -
 Click Add. It is under the Password section.
Click Add. It is under the Password section. -
 Enter your new password. This windows will allow you to set your password, and add a password hint.
Enter your new password. This windows will allow you to set your password, and add a password hint.- Type the password that you want into the New password box, and then reenter it in the Reenter password box.
- Type a password hint into the Password hint box. This hint will be displayed if you ever enter your password incorrectly. Type something in this box that can help you remember what your password is if you ever forget it. Remember to not make the password hint show your password.
-
 Click Next. It is at the bottom of the blue box that opened up.
Click Next. It is at the bottom of the blue box that opened up. -
 Click Finish. You now have a password set on your computer. Whenever you log in you will have to enter it.
Click Finish. You now have a password set on your computer. Whenever you log in you will have to enter it.
Method 2 of 3:
Using Ctrl + Alt + Delete
-
 Press Ctrl+Alt+Del.
Press Ctrl+Alt+Del. - Click on Change a password.
- Enter your old password. If you do not have a password, then leave this box blank.
- Type your new password. You will have to enter it twice to make sure that you did not type it wrong.
- Click Submit. It is the arrow that is at the end of the Confirm password box.
- Click OK. You now have a password set on your computer. Whenever you log in you will have to enter it.
Method 3 of 3:
Using Computer Management
-
 Right click on My Computer and select Manage.
Right click on My Computer and select Manage. -
 Choose the Local Users and Groups option.
Choose the Local Users and Groups option. -
 Double-click on the Users folder. You should see a list of users pop up in the right window.
Double-click on the Users folder. You should see a list of users pop up in the right window. -
 Right-click on a user and choose Set Password.
Right-click on a user and choose Set Password. -
 Click on Proceed.
Click on Proceed. -
 Enter the new password and confirm. Click on OK.
Enter the new password and confirm. Click on OK. -
 Click OK to finish. The password has been set.
Click OK to finish. The password has been set.
4.5 ★ | 2 Vote
You should read it
- How to Change Your Password on Windows
- How to Optimize Windows Vista
- How to Bypass Windows 7 Password
- How to automatically enter passwords in Android
- How to Reset Your Apple ID
- How to import a password from a CSV file in Google Chrome browser
- How to Change How Long Until a Mac Asks for Your Password
- How to manually enter passwords on iPhone, iPad for applications, websites
May be interested
- Steps to reset forgotten password on Windows 10
 forgetting the password to log in to a windows 10 computer is a problem that many people face. follow the step-by-step instructions below to reset your forgotten password on windows 10.
forgetting the password to log in to a windows 10 computer is a problem that many people face. follow the step-by-step instructions below to reset your forgotten password on windows 10. - How to recover Windows 10 password easily
 the process of restoring your password in windows 10 is similar to that of windows 8 and higher versions, although it requires a few tips. here's how you can restore your microsoft live 10 login as well as login information of any other user who has registered to that computer.
the process of restoring your password in windows 10 is similar to that of windows 8 and higher versions, although it requires a few tips. here's how you can restore your microsoft live 10 login as well as login information of any other user who has registered to that computer. - How to fix the 'We'll Need Your Current Windows Password' error on Windows 10/11
 are you getting the 'we'll need your current windows password one last time' error? this annoying pop-up can prevent you from getting things done, especially if you can't remember the password you set or the machine won't accept a password you believe is correct.
are you getting the 'we'll need your current windows password one last time' error? this annoying pop-up can prevent you from getting things done, especially if you can't remember the password you set or the machine won't accept a password you believe is correct. - How to Reset Windows 7 Password
 if you forget your windows 7 password, you will have to reset your user account password to log in. windows 7 passwords can be reset by your network administrator if your computer is in a domain, or can be reset using a password reset disk if your computer is in a homegroup or workgroup. this article will teach you to reset windows 7 password in both ways.
if you forget your windows 7 password, you will have to reset your user account password to log in. windows 7 passwords can be reset by your network administrator if your computer is in a domain, or can be reset using a password reset disk if your computer is in a homegroup or workgroup. this article will teach you to reset windows 7 password in both ways. - How to reset Admin password on Windows with Sticky Keys
 for windows users in general, it is not easy to reset admin passwords that have been lost or forgotten. and problems will occur if using inappropriate tools and taking steps to reset the password. these tools depend on the operating system you are using.
for windows users in general, it is not easy to reset admin passwords that have been lost or forgotten. and problems will occur if using inappropriate tools and taking steps to reset the password. these tools depend on the operating system you are using. - How to disable Windows Hello sign-in to log in with a password on Windows 10
 if you do not like biometric security, want to reuse the form of logging in to your windows account with a familiar password, what to do?
if you do not like biometric security, want to reuse the form of logging in to your windows account with a familiar password, what to do? - Turn off Windows 10 password when logging in for only 10 seconds
 turning off windows 10 password will help you open your computer without entering a password, saving time when starting your computer. how to turn off windows 10 password when logging in very quickly, please see.
turning off windows 10 password will help you open your computer without entering a password, saving time when starting your computer. how to turn off windows 10 password when logging in very quickly, please see. - Instructions on how to login to your computer when you forget your password
 you forgot your login password to your computer, want to break the password to use it? how to login to the computer if i don't remember the password? with the simple ways below, you can log in to your computer if you forget your password.
you forgot your login password to your computer, want to break the password to use it? how to login to the computer if i don't remember the password? with the simple ways below, you can log in to your computer if you forget your password. - 7 free Windows password recovery tools
 the main function of the password recovery tool is to recover the passwords that users or administrators use when logging in to windows. these tools are often known as 'password stealing' tools because sometimes they are used by hackers to 'crack' user passwords.
the main function of the password recovery tool is to recover the passwords that users or administrators use when logging in to windows. these tools are often known as 'password stealing' tools because sometimes they are used by hackers to 'crack' user passwords. - How to Set Password for Folder and File in Windows
 you have some important documents in an important folder or file that you don't want others to see. the following article will show you how to encrypt or create a password to protect a folder or file to ensure that no one will be able to open it but you and the recipient.
you have some important documents in an important folder or file that you don't want others to see. the following article will show you how to encrypt or create a password to protect a folder or file to ensure that no one will be able to open it but you and the recipient.
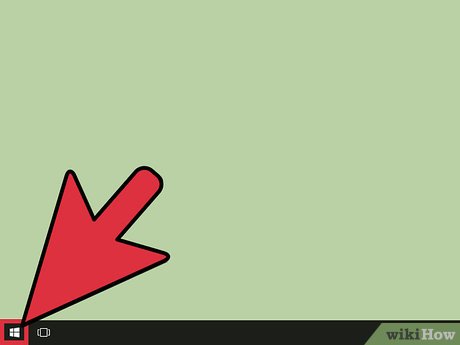
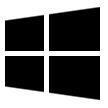
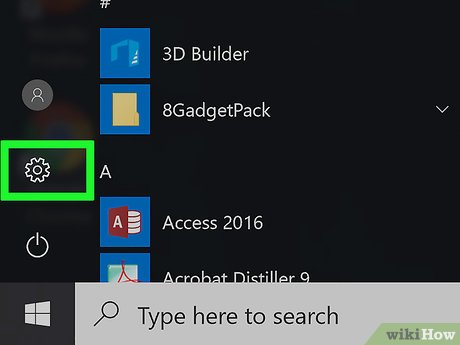
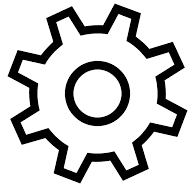
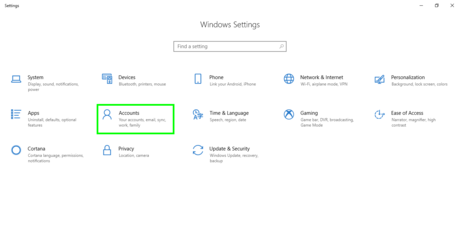



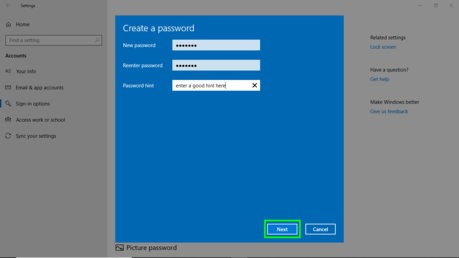



















 How to Password Protect a Microsoft Word Document
How to Password Protect a Microsoft Word Document Top 5 best website attacks monitoring services Deface 2020
Top 5 best website attacks monitoring services Deface 2020 Is it safe when your ISP uses a router as a hotspot?
Is it safe when your ISP uses a router as a hotspot? How to check your identity has been stolen yet?
How to check your identity has been stolen yet? Discover the difference between symmetric and asymmetric encryption
Discover the difference between symmetric and asymmetric encryption How to protect yourself from unethical or illegal espionage
How to protect yourself from unethical or illegal espionage