Change the forgotten password on Windows 8
If you are a user with administrator rights on your computer and unfortunately you forgot your password, your computer will be locked.If that happens, in the usual way you will have to reinstall the system or restore the password using some third-party tools.
But the following way will help you recover the forgotten password for your account without using other tools.
First, you need to create a system repair disk from a Windows 8 computer that you can access. Windows repair disks can be created on a CD / DVD or even a USB drive because almost all computers are currently able to boot via USB drives.
To do so, insert a blank CD / DVD or USB drive into a Windows 8 computer. Then go to Control Panel and click the Create a system repair disc option on the left. Then follow the simple instructions on the screen to create your Windows 8 repair disc.
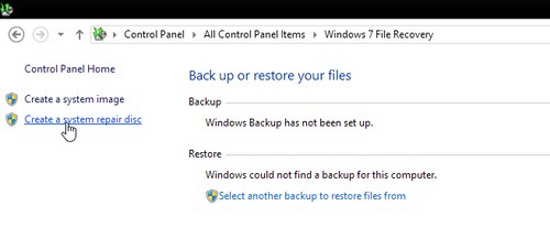
Next, insert the repaired CD / DVD or USB drive you previously created into your computer and restart the computer and select the Troubleshoot option in the dialog box that appears.

On the next screen, click onAdvanced options.

Now click on theCommand Prompt option .

This will open a Command Prompt command line .In this window, enter the following commands:
diskpart

You will see a list of drive partitions on your system, from which you can easily find the Windows installation partition. Usually it will be a C drive, but if you install on a different partition, determine your Windows 8 installation partition correctly.
Then enter the Exit command to exit the DiskPart tool.
Next, enter the following commands (Replace drive C with the appropriate drive letter for your other Windows installation partition).
C:
cd windows
cd system32
copy cmd.exe cmd.exe.original
Copy Utilman.exe Utilman.exe.original
del Utilman.exe
ren cmd.exe Utilman.exe
shutdown –r –t 00

The above commands will prepare the necessary tools to reset the password and restart your computer. After booting to the login screen, click the Ease of Access button in the lower left corner. You will now see a Command Prompt window instead of the Ease of Access menu.

In the command line, enter the following command to list the exact names of all user accounts.
net user
Your account name will not be Administrator and Guest name, because these two accounts are the system's default. As shown in the picture below, the username is defined as WAQAx so you must specify your account name so that you can continue to take the next steps.

Next, enter the following command.Of course, replace the name WAQAx with the name of your user account.
net user WAQAx *
You will now be asked to enter a new password for your account. When you type in the password, the mouse pointer will not move and no characters appear, which means you will not see the typed password. But please be assured that the password is still set, so you need to be very careful and enter twice the same and the same password.

After entering the new password for your account, enter the Exit command to exit the Command Prompt window:
You can now log into your computer with a new password.

Do not disappear but you still need to restore the changes you made on the cmd.exe file and utilman.exe on the system by booting into the system again with the repair disk and activating the door. Command Prompt command line as above.Then enter the following commands, which replace the drive letter C with the drive letter of your Windows partition.
C:
cd windows
cd system32
del Utilman.exe
lace Utilman.exe.original Utilman.exe
ren cmd.exe.original cmd.exe
shutdown -r -t 00

The above commands will restore the files according to the original settings and restart your computer normally. After restarting the computer, you will notice that the Ease of Access menu now in the login screen has been restored as before.

You should read it
- Steps to reset forgotten password on Windows 10
- 7 free Windows password recovery tools
- How to Bypass Windows 7 Password
- Use an 8-character Windows NTLM password? Congratulations, your password may be unlocked after only 2.5 hours
- Instructions for changing Windows passwords without having to remember the old password
- How to Set Administrator Password
- How to retrieve a Tik Tok password when it is lost
- How to set a password for a Windows 8 / 8.1 computer
May be interested
- You can download the Windows RT unlocking tool
 recently, the windows rt jailbreak tool has been released by a hacker in the popular xda-developer forum. when windows rt is jailbroken, users can fully install pc applications on this platform.
recently, the windows rt jailbreak tool has been released by a hacker in the popular xda-developer forum. when windows rt is jailbroken, users can fully install pc applications on this platform. - OS X upgrade version 10.8.3 supports Windows 8 installation
 improvements and bug fixes focused on boot camp help users to install the latest microsoft operating system.
improvements and bug fixes focused on boot camp help users to install the latest microsoft operating system. - How to fix boot errors on Windows 8
 if you are using windows 8, you will probably notice that this operating system gives an impressive boot time, much faster than previous windows versions. that's because in windows 8, microsoft applies a new boot feature called 'quick start', which is a combination of cold boot mode and hibernate windows startup.
if you are using windows 8, you will probably notice that this operating system gives an impressive boot time, much faster than previous windows versions. that's because in windows 8, microsoft applies a new boot feature called 'quick start', which is a combination of cold boot mode and hibernate windows startup. - How to customize the Windows 8.1 interface
 microsoft has added a number of new settings that allow users to change the look of the computer running windows 8.1 according to their preferences. with windows 8.1, microsoft has added a few custom settings to 'mimic' the traditional windows experience.
microsoft has added a number of new settings that allow users to change the look of the computer running windows 8.1 according to their preferences. with windows 8.1, microsoft has added a few custom settings to 'mimic' the traditional windows experience. - 9 Windows 8.1 errors have not been resolved
 with the application of new functions such as boot straight into desktop, refreshing the app store and using multiple windows for modern applications, windows 8.1 feels like a new step compared to its predecessor windows 8. although however, there is a question: why doesn't microsoft call it windows 8.5 or windows 9? .
with the application of new functions such as boot straight into desktop, refreshing the app store and using multiple windows for modern applications, windows 8.1 feels like a new step compared to its predecessor windows 8. although however, there is a question: why doesn't microsoft call it windows 8.5 or windows 9? . - Use Windows XP Mode on Windows 8
 windows xp mode is no longer active in windows 8. and so is the future. explaining this, microsoft simply stated that it will no longer support windows xp and does not want users to continue using it, even in a virtual machine. however, you can easily set up windows xp mode in windows 8.
windows xp mode is no longer active in windows 8. and so is the future. explaining this, microsoft simply stated that it will no longer support windows xp and does not want users to continue using it, even in a virtual machine. however, you can easily set up windows xp mode in windows 8.






 Steps to reset forgotten password on Windows 10
Steps to reset forgotten password on Windows 10 How to retrieve forgotten Windows 10 password
How to retrieve forgotten Windows 10 password How to reset Admin password on Windows with Sticky Keys
How to reset Admin password on Windows with Sticky Keys How to Find Forgotten WiFi Password
How to Find Forgotten WiFi Password Instructions for changing Windows passwords without having to remember the old password
Instructions for changing Windows passwords without having to remember the old password