How to Change the Default Font on Windows 7
Method 1 of 2:
Changing Menu Fonts
-
 Right-click the desktop. Doing so will invoke a drop-down menu.
Right-click the desktop. Doing so will invoke a drop-down menu.- You can minimize all programs to get to the desktop by clicking the rectangular box in the bottom-right corner of the screen.
-
 Click Personalize. This option is at the bottom of the drop-down menu.[1]
Click Personalize. This option is at the bottom of the drop-down menu.[1] -
 Click a theme. You should see a few square, colored icons in the middle of this page. Clicking one will open its theme page.
Click a theme. You should see a few square, colored icons in the middle of this page. Clicking one will open its theme page.- You can also click the theme under "My Themes" near the top of this window to edit a theme you already created.
-
 Click Advanced appearance settings. It's near the bottom of the page, just below the "Color intensity" slider.
Click Advanced appearance settings. It's near the bottom of the page, just below the "Color intensity" slider. -
 Click the "Items:" box. You'll see this box directly below the "Items:" heading that's underneath the preview window. Clicking this box will invoke a drop-down menu.
Click the "Items:" box. You'll see this box directly below the "Items:" heading that's underneath the preview window. Clicking this box will invoke a drop-down menu.- This box will usually say "Desktop" by default.
-
 Select an item to customize. You can't change the Desktop font, but you can change the following items:[2]
Select an item to customize. You can't change the Desktop font, but you can change the following items:[2]- Active Titlebar
- Icon
- Inactive Titlebar
- Menu
- Message Box
- Palette Title
- Selected Items
- ToolTip
-
 Click the "Font:" box. It's just below the "Items:" box. You'll see a drop-down menu with different font names appear.
Click the "Font:" box. It's just below the "Items:" box. You'll see a drop-down menu with different font names appear.- The way the fonts are displayed shows you how their text will appear.
-
 Select a font. Doing so will apply it to your selected item (e.g., Title Bar) in the preview window near the top of the page.
Select a font. Doing so will apply it to your selected item (e.g., Title Bar) in the preview window near the top of the page.- If you don't like your selected font, try a different one.
- You can also change the font's formatting (e.g., color or size) by clicking the box beneath the respective heading and then clicking an option in the drop-down menu.
- To bold or italicize your font, click B or I respectively. They're right of the font name and size.
-
 Change the fonts of different items. While changing the font of every possible item won't make all of your Windows 7 computer's text match, it will apply to most of the menus and items with which you most often interact.
Change the fonts of different items. While changing the font of every possible item won't make all of your Windows 7 computer's text match, it will apply to most of the menus and items with which you most often interact. -
 Click Apply, then click OK. These buttons are both at the bottom of the window. Doing so will apply and save your changes.
Click Apply, then click OK. These buttons are both at the bottom of the window. Doing so will apply and save your changes.- You may need to restart your computer in order for these changes to take place.
Method 2 of 2:
Changing Text Size
-
 Right-click the desktop. Doing so will invoke a drop-down menu.
Right-click the desktop. Doing so will invoke a drop-down menu.- You can minimize all programs to get to the desktop by clicking the rectangular box in the bottom-right corner of the screen.
-
 Click Personalize. This option is at the bottom of the drop-down menu.
Click Personalize. This option is at the bottom of the drop-down menu. -
 Click Display. You'll see this link under the "See also" heading in the bottom-left area of the Personalize window. You should see on this page the following options:[3]
Click Display. You'll see this link under the "See also" heading in the bottom-left area of the Personalize window. You should see on this page the following options:[3]- Smaller - The default text size.
- Medium - 125 percent of the default text size.
- Larger - 150 percent of the default text size.
-
 Click the circle to the left of a text size. This will select it as your new text size.
Click the circle to the left of a text size. This will select it as your new text size.- To set a custom text size, you can click the Set custom text size (DPI) link on the left side of the window, then click the 100% box, select a new scaling percentage, and click OK.
-
 Click Apply. It's at the bottom of the window. Doing so will prompt a pop-up window telling you to log off.
Click Apply. It's at the bottom of the window. Doing so will prompt a pop-up window telling you to log off. -
 Click Log off now. This will log you out of your computer; in some cases, it may also restart your computer. Once you log back in, your text will be the specified size.
Click Log off now. This will log you out of your computer; in some cases, it may also restart your computer. Once you log back in, your text will be the specified size.- If you have work open, click Log off later and save your work. You can then restart your computer by opening the Start menu, clicking the arrow right of Shut down, and clicking Restart.
4 ★ | 5 Vote
You should read it
- How to Make Text Easier to Read in Windows 7
- How to Change the Default Print Size on a Mac
- How to increase text size on Apple Watch
- How to zoom in on iOS and Android devices
- Steps to change font size on iPhone
- How to increase text size and icon (icon) on iPhone
- Lesson 22: Working with the Text Box
- How to reduce image size in Word 2007, 2010, 2013, 2016
May be interested
- Instructions on how to change the default font in PowerPoint
 instructions on how to change the default font in powerpoint. typically, on office tools we have a fixed font format for text pages. however, when working with different purposes, you will need a different font for each different presentation.
instructions on how to change the default font in powerpoint. typically, on office tools we have a fixed font format for text pages. however, when working with different purposes, you will need a different font for each different presentation. - How to change the default font in PowerPoint - Choose the font you want
 there are many different ways to change the default font in powerpoint, different from changing the default font in word or changing the default font in excel.
there are many different ways to change the default font in powerpoint, different from changing the default font in word or changing the default font in excel. - How to restore the default font on Windows 10
 you accidentally 'scratched' the font on windows 10 and want to return to the default font? in the tutorial below, tipsmake.com shares with readers how to restore the default font quickly and easily.
you accidentally 'scratched' the font on windows 10 and want to return to the default font? in the tutorial below, tipsmake.com shares with readers how to restore the default font quickly and easily. - Instructions to change the default font on Skype
 using a lot of skype, you should be bored with skype's default font, or have skype font errors ... to avoid the above cases, you can change the default font for skype to other fonts that you guys want.
using a lot of skype, you should be bored with skype's default font, or have skype font errors ... to avoid the above cases, you can change the default font for skype to other fonts that you guys want. - How to change the default font in Google Docs - Use the font of choice
 not as easy as changing the default font in word or changing the default font in excel, google docs does not have a built-in font change option for you to click and choose when needed.
not as easy as changing the default font in word or changing the default font in excel, google docs does not have a built-in font change option for you to click and choose when needed. - Set the default font in Excel
 set default font in excel - font and font size of excel do not match the needs of the process you work with excel. you want to change the default font and font size so that whenever you open excel, you do not need to take time to install fo
set default font in excel - font and font size of excel do not match the needs of the process you work with excel. you want to change the default font and font size so that whenever you open excel, you do not need to take time to install fo - How to change the default font on Google Docs
 setting the default font on google docs will help users do not need to customize the font every time they edit online at their own discretion.
setting the default font on google docs will help users do not need to customize the font every time they edit online at their own discretion. - Change font size on firefox
 using the mozilla firefox web browser you are not familiar with the default font of the browser or the default font size is too small or too large. to suit your needs, you can change the default font size and font on firefox.
using the mozilla firefox web browser you are not familiar with the default font of the browser or the default font size is too small or too large. to suit your needs, you can change the default font size and font on firefox. - How to change the font on Facebook
 the default font on facebook is simple and easy to read. however, what if we want a special, attractive font at the first sight? in this article, software tips will guide you how to change fonts on facebook.
the default font on facebook is simple and easy to read. however, what if we want a special, attractive font at the first sight? in this article, software tips will guide you how to change fonts on facebook. - How to change the font displayed on Galaxy Note 8
 on galaxy note 8, users can change the default font with other fonts provided.
on galaxy note 8, users can change the default font with other fonts provided.



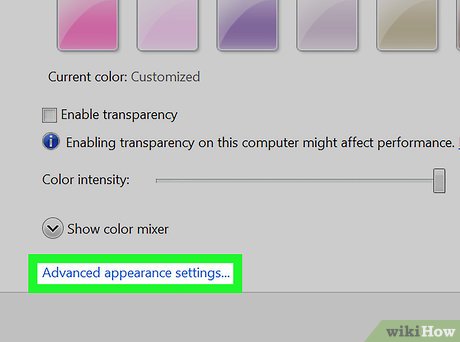

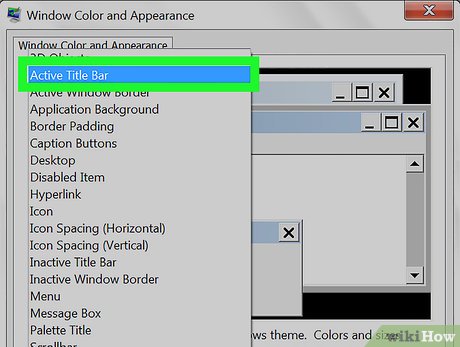

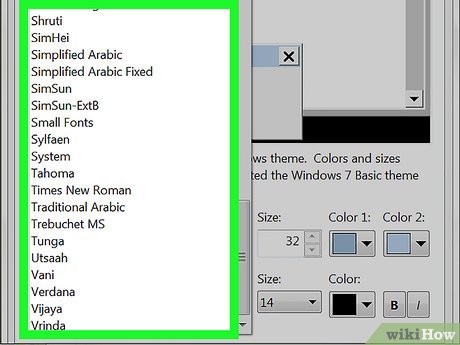

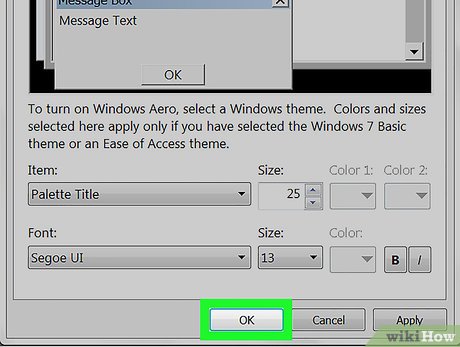
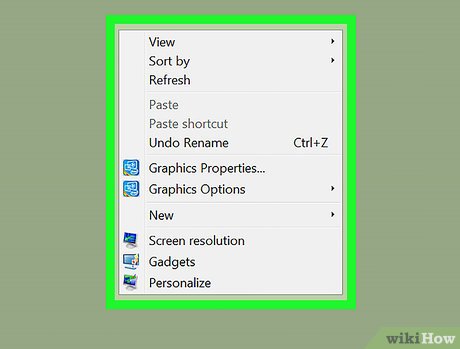
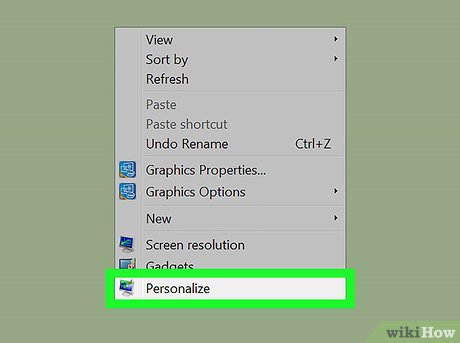
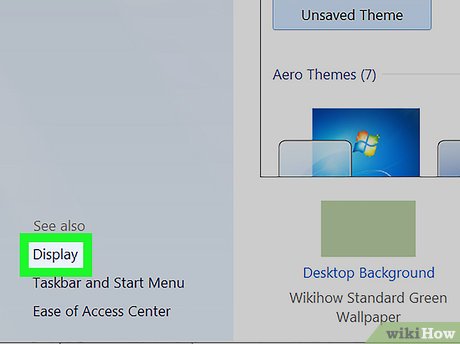
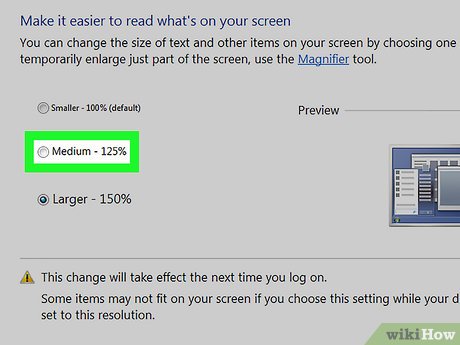
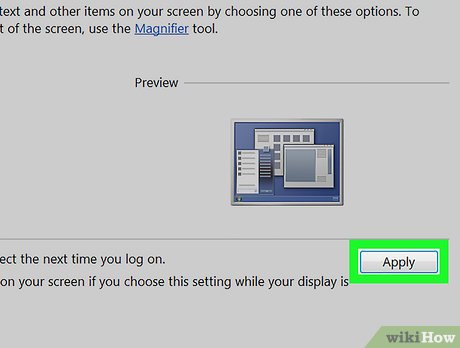
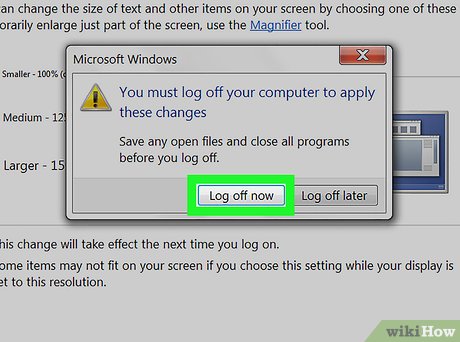










 How to Create a Password Protected File on Windows 7
How to Create a Password Protected File on Windows 7 How to Delete Temporary Files in Windows 7
How to Delete Temporary Files in Windows 7 How to Back Up Windows 7
How to Back Up Windows 7 How to Close a Program That Is Not Responding in Windows 7
How to Close a Program That Is Not Responding in Windows 7 How to Open Your Calculator in Windows 7
How to Open Your Calculator in Windows 7 How to Invert Colors on Windows 7
How to Invert Colors on Windows 7