How to Create a Password Protected File on Windows 7
Method 1 of 3:
Password-Protecting a Microsoft Office Document
-
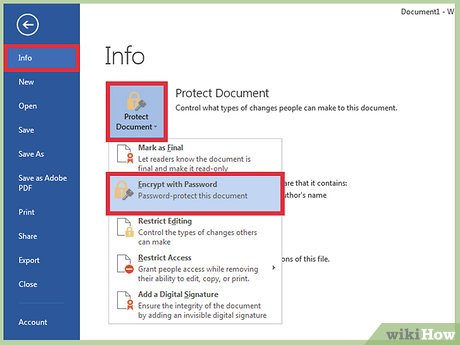 Enable password-protection for your document. You are able to activate password protection for Word, PowerPoint or Excel documents. This will limit the ability to open the file by requiring a password to be entered. The process may differ slightly depending on which version of Microsoft Office you have.
Enable password-protection for your document. You are able to activate password protection for Word, PowerPoint or Excel documents. This will limit the ability to open the file by requiring a password to be entered. The process may differ slightly depending on which version of Microsoft Office you have.- In Microsoft Office 2007, click on the Microsoft Office logo, click on 'Prepare' in the menu, then choose 'Encrypt Document.'
- In Microsoft Office 2010 and beyond, click on the 'File' tab, then click on 'Info,' click on 'Protect Document' and click on 'encrypt with Password.'[1]
-
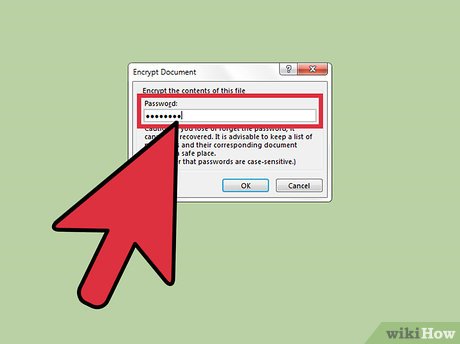 Create a password for your document. In this new window type in a password and then click on 'OK.' Confirm the password by retyping the password then clicking on 'OK.' Save your document to enable the password.
Create a password for your document. In this new window type in a password and then click on 'OK.' Confirm the password by retyping the password then clicking on 'OK.' Save your document to enable the password.- To enable both the ability to open a document and edit a document to require a password you will need to create two separate passwords. You can set them to be the same password or use two separate passwords.
-
 Enable password-protection to edit a document. You will need to set a separate password for users who want to make changes to a document. The process differs depending on which version of Microsoft Office you are using. Click on the Microsoft Office logo, click 'Save As,' or if you do not see the icon, click on the 'File' tab then click on 'Save As.' At the bottom of the Save As window, click on 'Tools.' You will see a new menu, click on 'General Options.' Under the file sharing options for the document, you will see 'Password to Modify.' Type in a password, click on 'OK' then confirm the password and click on 'OK.' Save your document to keep the password.[2]
Enable password-protection to edit a document. You will need to set a separate password for users who want to make changes to a document. The process differs depending on which version of Microsoft Office you are using. Click on the Microsoft Office logo, click 'Save As,' or if you do not see the icon, click on the 'File' tab then click on 'Save As.' At the bottom of the Save As window, click on 'Tools.' You will see a new menu, click on 'General Options.' Under the file sharing options for the document, you will see 'Password to Modify.' Type in a password, click on 'OK' then confirm the password and click on 'OK.' Save your document to keep the password.[2]- This method is not required if you want to just restrict access to opening a file.
Method 2 of 3:
Using an Encrypting File System to Protect Files
-
 Access the properties of your file. An alternative to protecting a file is to use Microsoft's Encrypting File System (EFS) which embeds a key on the file that restricts access unless that key can be decrypted by your computer. Right click on the file you want to encrypt to bring up a menu. Click on 'Properties' to bring up the Properties window.
Access the properties of your file. An alternative to protecting a file is to use Microsoft's Encrypting File System (EFS) which embeds a key on the file that restricts access unless that key can be decrypted by your computer. Right click on the file you want to encrypt to bring up a menu. Click on 'Properties' to bring up the Properties window. -
 Enable encryption on your file. Under the 'General' tab, click on 'Advanced' to bring up the Advanced Attributes window. Click on 'Encrypt contents to secure data' to check the box then click on 'OK.'
Enable encryption on your file. Under the 'General' tab, click on 'Advanced' to bring up the Advanced Attributes window. Click on 'Encrypt contents to secure data' to check the box then click on 'OK.' -
 Set the level of encryption of your file. You can choose to encrypt only the file or to encrypt the file and the parent directory.[3] After this, the only way the file can be opened is by decrypting the file with a certificate on your computer. You will only need to open the file to decrypt it. If you are logged in as a different user or you are on a different computer, you will need to export the certificate.
Set the level of encryption of your file. You can choose to encrypt only the file or to encrypt the file and the parent directory.[3] After this, the only way the file can be opened is by decrypting the file with a certificate on your computer. You will only need to open the file to decrypt it. If you are logged in as a different user or you are on a different computer, you will need to export the certificate.- If the encryption level is set to encrypt the parent folder as well, you will restrict access to the folder as well.
-
 Open the Certificate Manager to manage your certificate. In order to manage the decryption certificate, you will need to access the certificate manager which is necessary if you want to remove your certificate, create a backup or share it with others. You are not required to create a backup of the certificate, but if the certificate gets lost or damaged you will not have access to your encrypted file.[4] Click on the 'Start' button. In the search box type in "certmgr.msc" in the search box then press ↵ Enter to bring up a new window.
Open the Certificate Manager to manage your certificate. In order to manage the decryption certificate, you will need to access the certificate manager which is necessary if you want to remove your certificate, create a backup or share it with others. You are not required to create a backup of the certificate, but if the certificate gets lost or damaged you will not have access to your encrypted file.[4] Click on the 'Start' button. In the search box type in "certmgr.msc" in the search box then press ↵ Enter to bring up a new window. -
 Activate the Certificate Export Wizard to export your certificate. In the left pane of the "Certificate Manager," double click 'Personal,' click on 'Certificates.' On the right hand side, click on the certificate that lists the Encrypting File Systems under 'Intended Purposes.' On the menu bar, click on Action>All Tasks>Export to bring up the 'Certificate Export Wizard.'
Activate the Certificate Export Wizard to export your certificate. In the left pane of the "Certificate Manager," double click 'Personal,' click on 'Certificates.' On the right hand side, click on the certificate that lists the Encrypting File Systems under 'Intended Purposes.' On the menu bar, click on Action>All Tasks>Export to bring up the 'Certificate Export Wizard.' -
 Create a backup of your EFS certificate. Follow the instructions given by the wizard. Place a mark on 'Yes, export the private key.' Click 'Personal Information Exchange.' Type in the password you want to use and confirm the password. Your certificate will be exported and you will be prompted to name it. Type in a name for the file and the location (with the whole path) or you can click 'Browse' then navigate to a location, type in a name for the file then click 'Save.'
Create a backup of your EFS certificate. Follow the instructions given by the wizard. Place a mark on 'Yes, export the private key.' Click 'Personal Information Exchange.' Type in the password you want to use and confirm the password. Your certificate will be exported and you will be prompted to name it. Type in a name for the file and the location (with the whole path) or you can click 'Browse' then navigate to a location, type in a name for the file then click 'Save.'- If you want to open the file on a different computer, make sure you have the certificate and the file sent together in order to be able to open the file.
- You can save the certificate onto removable storage such as a USB drive or other storage media.
-
 Activate the Certificate Import Wizard on another computer. When you are opening a file that is embedded with the EFS key as a different user or on a different computer, you can use the 'Certificate Manager' to import the certificate. To be able to open the file, navigate to the 'Certificate Manager,' click on the 'Personal' folder then on the menu bar click on Action>All Tasks>Import to bring up the 'Certificate Import Wizard.' Follow the instructions on the wizard then locate the certificate on the computer. You will be prompted for the password, select 'Mark this key as Exportable.' Click 'Place all certificates in the following store' and choose 'Personal.'.
Activate the Certificate Import Wizard on another computer. When you are opening a file that is embedded with the EFS key as a different user or on a different computer, you can use the 'Certificate Manager' to import the certificate. To be able to open the file, navigate to the 'Certificate Manager,' click on the 'Personal' folder then on the menu bar click on Action>All Tasks>Import to bring up the 'Certificate Import Wizard.' Follow the instructions on the wizard then locate the certificate on the computer. You will be prompted for the password, select 'Mark this key as Exportable.' Click 'Place all certificates in the following store' and choose 'Personal.'.
Method 3 of 3:
Restricting Access to a File on a Network
-
 Enable file sharing on your network. As an alternative to password protecting the file itself, you can restrict access to the file to specific users. This will require assigned users to log in with their username and password if they are trying to access the file on your hard disk from a different computer. Navigate to the control panel by clicking on 'Start' then clicking on 'Control Panel.' In the 'Control Panel' window search for 'View network statuses and tasks' and click on the search result. Right click on your active connection type, which can either be your ethernet adapter or wireless adapter, to bring up a menu then choose 'Properties.' In this window make sure the 'Networking' tab is shown and ensure that the 'File and Printer Sharing for Microsoft Networks' has a checkmark next to it then click on 'OK.'[5]
Enable file sharing on your network. As an alternative to password protecting the file itself, you can restrict access to the file to specific users. This will require assigned users to log in with their username and password if they are trying to access the file on your hard disk from a different computer. Navigate to the control panel by clicking on 'Start' then clicking on 'Control Panel.' In the 'Control Panel' window search for 'View network statuses and tasks' and click on the search result. Right click on your active connection type, which can either be your ethernet adapter or wireless adapter, to bring up a menu then choose 'Properties.' In this window make sure the 'Networking' tab is shown and ensure that the 'File and Printer Sharing for Microsoft Networks' has a checkmark next to it then click on 'OK.'[5] -
 Ensure your computer is on the same network type and workgroup. Return to the 'Control Panel' and search for 'Network and Sharing Center' and click on the result. If your computer is not on the same network as other computers, they will not be able to see each other or make a connection. You also need to make sure the workgroup type is the same as any discrepancy will prevent your computer from being able to connect to other computers. Click on the workgroup name to change this setting if it does not match your peers' workgroups.
Ensure your computer is on the same network type and workgroup. Return to the 'Control Panel' and search for 'Network and Sharing Center' and click on the result. If your computer is not on the same network as other computers, they will not be able to see each other or make a connection. You also need to make sure the workgroup type is the same as any discrepancy will prevent your computer from being able to connect to other computers. Click on the workgroup name to change this setting if it does not match your peers' workgroups. -
 Activate Advanced sharing settings. On the 'Network and Sharing Center' locate 'Change advanced sharing settings' on the left column of the window and click on it. Make sure that both 'Turn on file and printer sharing,' and 'Turn on password protected sharing' are active.
Activate Advanced sharing settings. On the 'Network and Sharing Center' locate 'Change advanced sharing settings' on the left column of the window and click on it. Make sure that both 'Turn on file and printer sharing,' and 'Turn on password protected sharing' are active. -
 Share the file on the network. Right click on the file you want to permit access to. This will bring up a menu. Click on 'Share with…' and choose 'Specific people' Type in the username you wish to grant permission to and click 'Add' then click on 'OK.' Anytime that user attempts to access a shared file they will be prompted to log in with their username and password that is on the workgroup. If a user is not given permission to open the file, they will not be able to see the file on the network.
Share the file on the network. Right click on the file you want to permit access to. This will bring up a menu. Click on 'Share with…' and choose 'Specific people' Type in the username you wish to grant permission to and click 'Add' then click on 'OK.' Anytime that user attempts to access a shared file they will be prompted to log in with their username and password that is on the workgroup. If a user is not given permission to open the file, they will not be able to see the file on the network.
5 ★ | 1 Vote
You should read it
- Configure Windows Server 2008 to remotely access SSL VPN Server (Part 4)
- How to Open a Password Protected Excel File
- How to Add a Password to a RAR File
- Password setting tools for PDF files
- How to back up the EFS file encryption key and certificate in Windows 10
- Secure the installation of ISPConfig 3 with Certificate Class1 SSL of StartSSL
- How to set Excel password to secure data file
- Forgot password protected Excel file, what should you do?
May be interested
- How to enable Windows Protected Print on Windows 11
 windows protected print windows 11 feature helps users better control the printing process, minimize the risk of vulnerabilities and protect sensitive information in printed content.
windows protected print windows 11 feature helps users better control the printing process, minimize the risk of vulnerabilities and protect sensitive information in printed content. - How to set a password for a Windows 8 / 8.1 computer
 setting a password for windows 8 computers helps users to protect personal data in the computer, from unauthorized access by others.
setting a password for windows 8 computers helps users to protect personal data in the computer, from unauthorized access by others. - How to set a password for a PDF file?
 because pdf files are often used to store and share online, it is easy to reveal personal secrets or sensitive information. therefore, to ensure safety, it is best to set a password for your important files. at that time, only those who have the password can read it. if you do not know how to do, you can refer to the instructions below of tipsmake.com.
because pdf files are often used to store and share online, it is easy to reveal personal secrets or sensitive information. therefore, to ensure safety, it is best to set a password for your important files. at that time, only those who have the password can read it. if you do not know how to do, you can refer to the instructions below of tipsmake.com. - How to Copy Secure PDF Files on Windows or Mac Computers
 this is an article showing how to copy text from a pdf file with editing functions locked on a windows or mac computer. when a pdf file has a password set to lock the editing function, you cannot copy the content in most pdf file viewing programs. if you don't know the password, you can save the file as an unsecured pdf using google chrome or unlock it using the smallpdf site. if you know the password, unlock the file using adobe acrobat pro. these methods only work if you can still view and print the pdf without a password. if the pdf file is encrypted and has a password lock that prevents you from viewing the file the first time you open it, it means you can't bypass the security settings.if you need to create, merge, or convert pdf files, try tipsmake's pdf toolkit - it's a free and easy-to-use tool that helps you process documents more efficiently.
this is an article showing how to copy text from a pdf file with editing functions locked on a windows or mac computer. when a pdf file has a password set to lock the editing function, you cannot copy the content in most pdf file viewing programs. if you don't know the password, you can save the file as an unsecured pdf using google chrome or unlock it using the smallpdf site. if you know the password, unlock the file using adobe acrobat pro. these methods only work if you can still view and print the pdf without a password. if the pdf file is encrypted and has a password lock that prevents you from viewing the file the first time you open it, it means you can't bypass the security settings.if you need to create, merge, or convert pdf files, try tipsmake's pdf toolkit - it's a free and easy-to-use tool that helps you process documents more efficiently. - Create Windows Password Reset Disk on Windows 7 with USB Flash Drive
 in the following article, the network administrator will guide you through the basic steps to create a password recovery tool - windows password reset disk with a usb drive on windows 7 operating system in case if you forget the login password. enter, you can still access your computer and create a new password.
in the following article, the network administrator will guide you through the basic steps to create a password recovery tool - windows password reset disk with a usb drive on windows 7 operating system in case if you forget the login password. enter, you can still access your computer and create a new password. - How to encrypt files and folders with EFS on Windows 10
 efs (encrypted file service) system is built into the computer, including windows 10 with the function of setting a password to protect the computer, or important folders when people often use the computer. friend.
efs (encrypted file service) system is built into the computer, including windows 10 with the function of setting a password to protect the computer, or important folders when people often use the computer. friend. - Create passwords for File and Folder protection on Android
 because the data on android is stored publicly without being encrypted or protected by setting a password, anyone can access your file. today, tipsmake.com will guide you to read useful ways to help you set a password to protect any file and folder on android devices.
because the data on android is stored publicly without being encrypted or protected by setting a password, anyone can access your file. today, tipsmake.com will guide you to read useful ways to help you set a password to protect any file and folder on android devices. - How to set a password for a Windows 10 computer
 setting a password for windows 10 computer will help users to secure personal information, data on the computer, avoid being looked at by others.
setting a password for windows 10 computer will help users to secure personal information, data on the computer, avoid being looked at by others. - How to remove PDF file password - Use PDF Password Cracker Pro software
 setting a password for pdf files is the simplest way to protect the content inside. however, sometimes you want to cancel the password you created to make it more convenient to share with everyone.
setting a password for pdf files is the simplest way to protect the content inside. however, sometimes you want to cancel the password you created to make it more convenient to share with everyone. - How to set Excel password to secure data file
 setting up excel password has many ways, from simple to use excel's built-in password feature to use vba. below tipsmake.com will show you the most basic ways to protect your excel file.
setting up excel password has many ways, from simple to use excel's built-in password feature to use vba. below tipsmake.com will show you the most basic ways to protect your excel file.





















 How to Delete Temporary Files in Windows 7
How to Delete Temporary Files in Windows 7 How to Back Up Windows 7
How to Back Up Windows 7 How to Close a Program That Is Not Responding in Windows 7
How to Close a Program That Is Not Responding in Windows 7 How to Open Your Calculator in Windows 7
How to Open Your Calculator in Windows 7 How to Invert Colors on Windows 7
How to Invert Colors on Windows 7 How to Bypass Windows 7 Password
How to Bypass Windows 7 Password