How to Make Text Easier to Read in Windows 7
Method 1 of 5:
ClearType Settings
ClearType is a built-in utility in Windows which helps you optimize text appearance according to your readability.
-
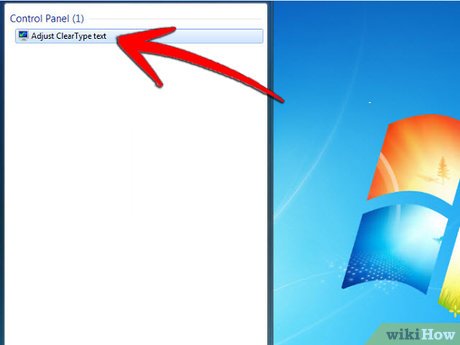 Type "ClearType" in the search box and select the topmost option.
Type "ClearType" in the search box and select the topmost option. -
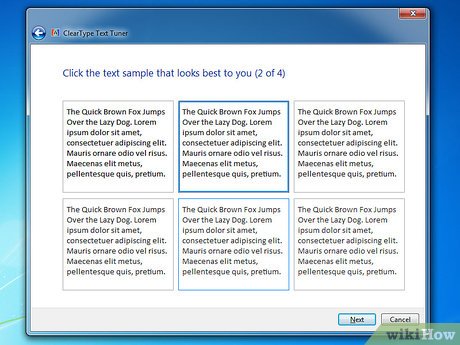 Go through the wizard selecting the text which best suits your eyes.
Go through the wizard selecting the text which best suits your eyes.
Method 2 of 5:
Adjust The Display Size
Trying to reduce the screen resolution on any modern LCD or LED display will only make the text blurrier. Instead, make everything larger so you can see it all clearly.
-
 In the search box, type "Display" and select the option "Display".
In the search box, type "Display" and select the option "Display". -
 Select the size. Any changes will take effect after you log off and log back in.
Select the size. Any changes will take effect after you log off and log back in. -
 You can also set your own custom text size using the "Set custom text size (DPI)" option in the sidebar.
You can also set your own custom text size using the "Set custom text size (DPI)" option in the sidebar.
Method 3 of 5:
Readability App for Web Pages
Trying to read a long-form article on the web can be an exercise in frustration because hardly any web page is optimized for this task.
-
 Install the application (extension in case of chrome) from the download page.
Install the application (extension in case of chrome) from the download page. -
 As soon as you install Readability, a button will appear on you browser toolbar.
As soon as you install Readability, a button will appear on you browser toolbar. -
 Readability will format the article, stripping out unnecessary elements and making the text larger. You can also easily adjust the text size of articles on the Readability page.
Readability will format the article, stripping out unnecessary elements and making the text larger. You can also easily adjust the text size of articles on the Readability page.
Method 4 of 5:
Zoom In
If you want to read a small piece of text quickly, you can simply zoom in and read.
-
 In the search box , type "Magnifier" and open it. It will immediately enlarge the entire screen and the screen will move along with your cursor.
In the search box , type "Magnifier" and open it. It will immediately enlarge the entire screen and the screen will move along with your cursor. -
 You can also choose to have a lens move along with your cursor.
You can also choose to have a lens move along with your cursor. -
 Or you can choose to have a magnifying dock view on the top of screen.
Or you can choose to have a magnifying dock view on the top of screen. -
 While reading a webpage you can also choose to quickly zoom in by simply holding the CTRL key and using mouse wheel to zoom in or out.
While reading a webpage you can also choose to quickly zoom in by simply holding the CTRL key and using mouse wheel to zoom in or out.
Method 5 of 5:
Customize Windows Text Sizes
If you're using Windows Basic or the Ease of Access Theme, you can also adjust font sizes for certain interface elements individually.
-
 Type "Change window colors" into the search box in the Start menu, and select the "Change window colors and metrics".
Type "Change window colors" into the search box in the Start menu, and select the "Change window colors and metrics".
3.5 ★ | 2 Vote
You should read it
- How to Change Font Size on a Computer
- How to zoom in on iOS and Android devices
- Steps to change font size on iPhone
- How to increase text size and icon (icon) on iPhone
- Lesson 22: Working with the Text Box
- How to reduce image size in Word 2007, 2010, 2013, 2016
- How to Wrap Text Around a Picture in Publisher
- Method in HTTP
May be interested
- How to enable / disable 'Make Taskbar Icons Easier to Touch' when entering Tablet Posture on Windows 10
 since windows 10 build 19592, microsoft has begun rolling out a new tablet mode experience for 2-in-1 convertible pcs, as a preview for some windows insider users in the fast ring.
since windows 10 build 19592, microsoft has begun rolling out a new tablet mode experience for 2-in-1 convertible pcs, as a preview for some windows insider users in the fast ring. - How to change the text size for the title bar in Windows 10
 you can make the text of the title bars on the screen easier to see by making them larger, while keeping the screen set to the recommended resolution and default dpi.
you can make the text of the title bars on the screen easier to see by making them larger, while keeping the screen set to the recommended resolution and default dpi. - Instructions for setting up reading text content on a Mac
 with a mac, users can completely set the text reading mode, all the text content that the user chooses.
with a mac, users can completely set the text reading mode, all the text content that the user chooses. - 6 methods to read Mac drives in Windows
 need to read mac drive on windows? today's article will tell you everything you need to know to make mac drives work on windows.
need to read mac drive on windows? today's article will tell you everything you need to know to make mac drives work on windows. - How to Convert Text to PDF
 pdf files allow you to preserve the original formatting of your document, and allows the file to be read on nearly any operating system. creating a pdf from a text file has gotten much easier over the years, as many programs have built-in...
pdf files allow you to preserve the original formatting of your document, and allows the file to be read on nearly any operating system. creating a pdf from a text file has gotten much easier over the years, as many programs have built-in... - T2S Usage: Text to Voice converts text to voice on Android
 t2s application: text to voice - read aloud for android devices will convert text to speech, helping you to have fast audio files from text to serve other purposes.
t2s application: text to voice - read aloud for android devices will convert text to speech, helping you to have fast audio files from text to serve other purposes. - How to Be Well Read
 if you want to be well-read, then, in the words of william faulkner, you'll have to 'read, read, read. read everything...' you can start at the very beginning, or just make your way down an eclectic list of books that you'd like to read....
if you want to be well-read, then, in the words of william faulkner, you'll have to 'read, read, read. read everything...' you can start at the very beginning, or just make your way down an eclectic list of books that you'd like to read.... - How to read text files in Powershell quickly and easily
 powershell understands the importance of text files and makes it easy to access or read them. in this article, tipsmake can show you how to read text files in powershell.
powershell understands the importance of text files and makes it easy to access or read them. in this article, tipsmake can show you how to read text files in powershell. - How to make Android keyboard larger
 to make your mobile experience easier to navigate, you can change the font size on android. as text, fonts, and symbols are easier to see, you may also want to make the android keyboard larger.
to make your mobile experience easier to navigate, you can change the font size on android. as text, fonts, and symbols are easier to see, you may also want to make the android keyboard larger. - Microsoft Edge can now read web content with 24 different voice styles
 builds for microsoft edge chromium dev and canary are now available with microsoft ability to read selected text / text on a web page with 24 different voice styles.
builds for microsoft edge chromium dev and canary are now available with microsoft ability to read selected text / text on a web page with 24 different voice styles.

















 How to Add an 'Open Command Prompt Here As Administrator' Shortcut to the Context Menu in Windows 7 and Windows Vista
How to Add an 'Open Command Prompt Here As Administrator' Shortcut to the Context Menu in Windows 7 and Windows Vista How to Increase Internet Speed in Windows 7
How to Increase Internet Speed in Windows 7 How to Preview a Window Before You Open It
How to Preview a Window Before You Open It How to Add an 'Open With Notepad As Administrator' Shortcut to the Context Menu in Windows 7 and Windows Vista
How to Add an 'Open With Notepad As Administrator' Shortcut to the Context Menu in Windows 7 and Windows Vista How to Restore Windows 7 to Its Normal State
How to Restore Windows 7 to Its Normal State How to Change Windows 7 Into Windows Vista
How to Change Windows 7 Into Windows Vista