How to change the default font on Google Docs
When editing text, setting the default font will help you not to customize the font at the next working time. Word or Excel text editors all have the default font options. So, how do you customize online editing tools like Google Docs?
Google Docs is also available with default font settings with an optional font list. You can choose the font according to your needs, or change some of the fonts that Google Docs prefers such as Times New Roman, Calibri or Arial. The following article will guide you how to install the default font on Google Docs.
- Instructions for setting the default font in Microsoft Word
- How to set the default font and font size on Excel
- How to change the default Windows 10 font
How to set the default font on Google Docs
Step 1:
You access the Google Docs then create new documents or select available documents on the account.
If you want to select this font as the default font on Google Docs, highlight the document and then click the Format tab on the toolbar.
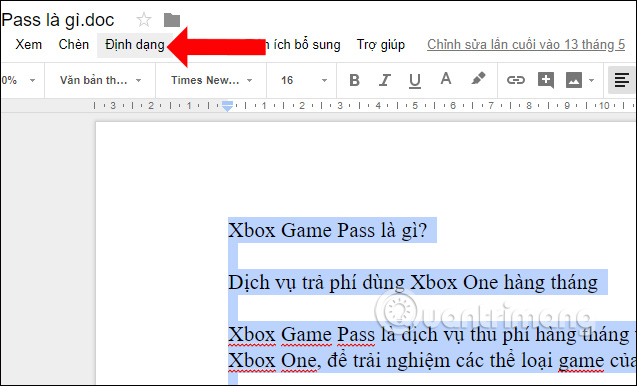
Step 2:
Next in the list click Paragraph and then select Options at the bottom. Then click on Save as my default style (Save as my default styles).

You will then receive a notification from Google Docs about saving the font as default.
In addition, we can highlight any text and then press Ctrl + button on Windows or Command + to move the selected text to the default font.

So if you want to change the default font on Google Docs to the font you are using, just save the font you want to use in the default font list. Once you open the Google Docs document, the font you choose will be selected as the default font.
See more:
- Google Docs tricks for beginners
- Instructions for creating tables, deleting tables in Google Docs
- Some tips when using Google Docs
I wish you all success!
You should read it
- Useful tools to know in Google Docs
- Instructions for dividing and merging columns on Google Docs
- How many of the best features have you missed on Google Docs?
- How to stretch line spacing in Google Docs
- How to insert link links in Google Docs documents
- How to create an alternative phrase in Google Docs
- 10 tips to create beautiful Google Docs
- How to create a Google Docs icon on your computer
May be interested
- How to change the default font in PowerPoint
 users can change the default font in powerpoint with a simple way.
users can change the default font in powerpoint with a simple way. - How to change the default font for Mail application on Windows 10
 when composing an email, the default font is selected as calibri, font size 11. this setting is the same as microsoft office, but you can change the default font if desired.
when composing an email, the default font is selected as calibri, font size 11. this setting is the same as microsoft office, but you can change the default font if desired. - How to change the font on Skype
 on skype provides a font board with many different typefaces, along with effects or font sizes to choose from. if you do not want to use the default font, you can change the new font.
on skype provides a font board with many different typefaces, along with effects or font sizes to choose from. if you do not want to use the default font, you can change the new font. - Instructions on how to change the default font in PowerPoint
 instructions on how to change the default font in powerpoint. typically, on office tools we have a fixed font format for text pages. however, when working with different purposes, you will need a different font for each different presentation.
instructions on how to change the default font in powerpoint. typically, on office tools we have a fixed font format for text pages. however, when working with different purposes, you will need a different font for each different presentation. - How to change the default font in PowerPoint - Choose the font you want
 there are many different ways to change the default font in powerpoint, different from changing the default font in word or changing the default font in excel.
there are many different ways to change the default font in powerpoint, different from changing the default font in word or changing the default font in excel. - Instructions to change the default font on Skype
 using a lot of skype, you should be bored with skype's default font, or have skype font errors ... to avoid the above cases, you can change the default font for skype to other fonts that you guys want.
using a lot of skype, you should be bored with skype's default font, or have skype font errors ... to avoid the above cases, you can change the default font for skype to other fonts that you guys want. - The way Google Docs helps you become professional
 google docs templates has a lot of interesting things. you may not know that google docs has a large, free repository of templates that you can use for almost any case.
google docs templates has a lot of interesting things. you may not know that google docs has a large, free repository of templates that you can use for almost any case. - Set the default font in Excel
 set default font in excel - font and font size of excel do not match the needs of the process you work with excel. you want to change the default font and font size so that whenever you open excel, you do not need to take time to install fo
set default font in excel - font and font size of excel do not match the needs of the process you work with excel. you want to change the default font and font size so that whenever you open excel, you do not need to take time to install fo - Instructions for dividing and merging columns on Google Docs
 when working with the google docs online editing application, in addition to importing content, you sometimes need to perform table processing operations.
when working with the google docs online editing application, in addition to importing content, you sometimes need to perform table processing operations. - How many of the best features have you missed on Google Docs?
 google docs not only has a simple utility for you to edit, edit or share documents, but it also has many other unique features. these features will make your writing faster.
google docs not only has a simple utility for you to edit, edit or share documents, but it also has many other unique features. these features will make your writing faster.










 12 great free Keynote templates for your presentation
12 great free Keynote templates for your presentation How to turn off Start Page to open PDF files on Foxit Phantom
How to turn off Start Page to open PDF files on Foxit Phantom 10 ways to recover corrupted Excel files
10 ways to recover corrupted Excel files Instructions for editing PDF files in Word 2013
Instructions for editing PDF files in Word 2013 How to format conditional cells in Google Sheets
How to format conditional cells in Google Sheets How to install Vietnamese language interface on Microsoft Office 2016
How to install Vietnamese language interface on Microsoft Office 2016