How to Close a Program That Is Not Responding in Windows 7
Method 1 of 3:
Using Keyboard Shortcuts
-
 Press Alt+F4. Usually, this will quit the browser and any programs which are open.
Press Alt+F4. Usually, this will quit the browser and any programs which are open.
Method 2 of 3:
Using Task Manager
-
 Press Ctrl+⇧ Shift+Esc. This will open Task Manager.
Press Ctrl+⇧ Shift+Esc. This will open Task Manager.- Alternatively, press Ctrl+Alt+Delete, then click on "Start Task Manager."
-
 Click on the unresponsive program. It should become highlighted.
Click on the unresponsive program. It should become highlighted.- If there are additional unresponsive programs, Ctrl+Click on the additional programs. Any action you initiate will be performed on all the highlighted items and only on the highlighted items.
-
 Click End Task. The computer will try to shut down the selected program(s).
Click End Task. The computer will try to shut down the selected program(s).
Method 3 of 3:
Restarting the Computer
Soft Resart
-
 Press ⊞ Win.
Press ⊞ Win. -
 Select "Restart."
Select "Restart."
Hard Restart
-
 Press and hold the On/Off switch until the computer powers down. This will be indicated by "power" LED going dark and the cooling fan stopping.
Press and hold the On/Off switch until the computer powers down. This will be indicated by "power" LED going dark and the cooling fan stopping.- This should only be used as a last resort because you will lose unsaved information in programs and files which are still open.
-
 Wait at least 20 seconds.
Wait at least 20 seconds. -
 Power the computer back on.
Power the computer back on. -
 Wait for the computer to come up. It is likely that you will receive a warning message that the computer was shut down improperly.
Wait for the computer to come up. It is likely that you will receive a warning message that the computer was shut down improperly. -
 Hit enter to clear the warning message if it has been displayed. The boot sequence will then resume.
Hit enter to clear the warning message if it has been displayed. The boot sequence will then resume.
5 ★ | 1 Vote
You should read it
- Instructions to fix Task Manager has been Disabled by your Administrator
- Task automation tools on Windows 10
- How to Delete Apps on Windows
- Pressing F5 or Refresh continuously does not make your computer run faster, people are misunderstanding Windows
- Set up automatically running programs and software with Windows Task Scheduler
- All problems about using Task Manager
- Fix some common computer errors - Part 2
- What is Disk in Task Manager?
May be interested
- How to kill unresponsive programs in Linux
 although linux software often causes fewer problems when operating, there are times when the best application also crashes. this article will show you some ways to kill unresponsive programs in linux.
although linux software often causes fewer problems when operating, there are times when the best application also crashes. this article will show you some ways to kill unresponsive programs in linux. - How to fix unresponsive Downloads folder on Windows
 the article has listed some effective troubleshooting tips to help the downloads folder work smoothly on your windows computer.
the article has listed some effective troubleshooting tips to help the downloads folder work smoothly on your windows computer. - 5 ways to handle Not responding errors on excel
 in the process of performing the operations on excel sometimes you encounter the case of excel error hangs not responding.
in the process of performing the operations on excel sometimes you encounter the case of excel error hangs not responding. - Restart Windows Explorer when the system is 'suspended'
 when using windows 10, you can see that the windows desktop has been frozen and you can no longer use the start menu, click the program, drag the file or switch between windows.
when using windows 10, you can see that the windows desktop has been frozen and you can no longer use the start menu, click the program, drag the file or switch between windows. - How to Close Apps in Windows 8
 in the course of using windows 8, you can end up opening a lot of apps without closing them. this can slow down your computer, so it's a good idea to periodically close apps after you're done with them. it may also be necessary to close...
in the course of using windows 8, you can end up opening a lot of apps without closing them. this can slow down your computer, so it's a good idea to periodically close apps after you're done with them. it may also be necessary to close... - 3 ways to disable applications that are hanging on windows computers
 turn off suspended applications (not responding) - guide 3 ways to turn off applications that are hanging on the computer extremely effectively with task manage, clear ram ..
turn off suspended applications (not responding) - guide 3 ways to turn off applications that are hanging on the computer extremely effectively with task manage, clear ram .. - How to Automatically Close Open Windows on Startup
 many windows programs will install a startup service that runs whenever windows loads. this can make starting the program quicker, but will often slow down your startup process and may result in a lot of open windows. you can disable...
many windows programs will install a startup service that runs whenever windows loads. this can make starting the program quicker, but will often slow down your startup process and may result in a lot of open windows. you can disable... - How to Close All Open Windows of an App in Mac OS
 this wikihow teaches you how to close all the windows in an app without quitting the app, using mac os. open multiple windows in an app. you can open and close multiple windows in most apps, including all internet browsers, text editors,...
this wikihow teaches you how to close all the windows in an app without quitting the app, using mac os. open multiple windows in an app. you can open and close multiple windows in most apps, including all internet browsers, text editors,... - How to fix Personalized Settings (Not Responding) error on Windows 10
 personalized settings (not responding) errors often appear when restarting computers and laptops after updating windows. click to see 4 effective ways to fix personalized settings error!
personalized settings (not responding) errors often appear when restarting computers and laptops after updating windows. click to see 4 effective ways to fix personalized settings error! - Fix error display driver stopped responding and has recovered
 direction to fix error 'display driver stopped responding and has recovered'. this is a fairly common error on many different types of computer configurations. all windows xp, windows 7 or windows 10 operating systems can see this error.
direction to fix error 'display driver stopped responding and has recovered'. this is a fairly common error on many different types of computer configurations. all windows xp, windows 7 or windows 10 operating systems can see this error.
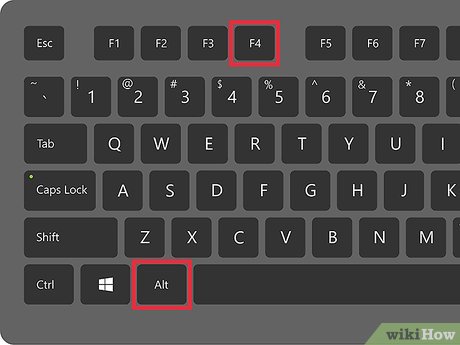

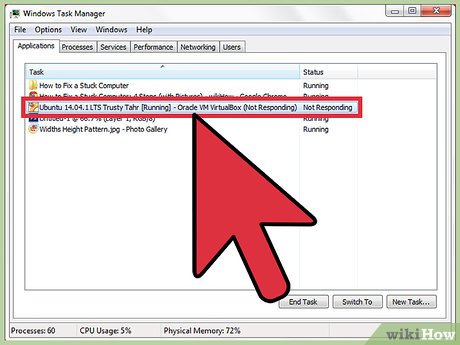
















 How to Open Your Calculator in Windows 7
How to Open Your Calculator in Windows 7 How to Invert Colors on Windows 7
How to Invert Colors on Windows 7 How to Bypass Windows 7 Password
How to Bypass Windows 7 Password How to Use System Restore on Windows 7
How to Use System Restore on Windows 7 How to Change the Position of the Taskbar in Windows 7
How to Change the Position of the Taskbar in Windows 7 How to Use Remote Desktop in Windows 7
How to Use Remote Desktop in Windows 7