How to Delete Temporary Files in Windows 7
Part 1 of 4:
Showing Hidden Files
-
 Close every open program that you can. Programs on your computer use files that are in the Temp folders, so you won't be able to delete some temporary files if they're being used by programs.
Close every open program that you can. Programs on your computer use files that are in the Temp folders, so you won't be able to delete some temporary files if they're being used by programs. -
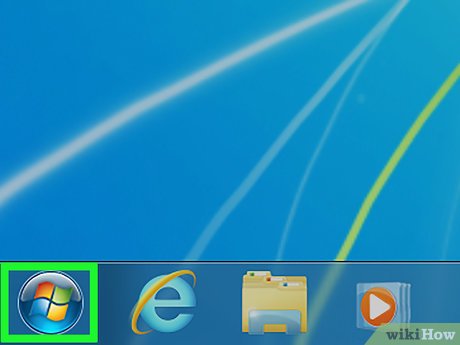 Open Start. Click the multicolored Windows logo in the bottom-left corner of the screen.
Open Start. Click the multicolored Windows logo in the bottom-left corner of the screen.
-
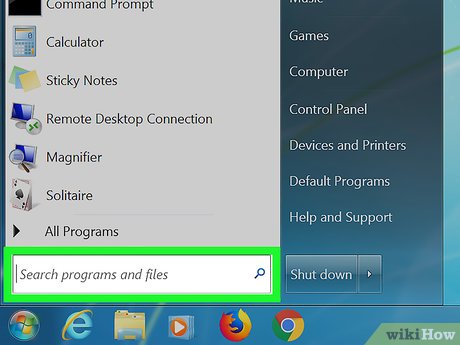 Click the text box. It's at the bottom of the Start window.
Click the text box. It's at the bottom of the Start window. -
 Type in windows explorer. Doing so will search your computer for the Windows Explorer app.
Type in windows explorer. Doing so will search your computer for the Windows Explorer app. -
 ClickWindows Explorer. It's the folder-shaped option at the top of the Start window.
ClickWindows Explorer. It's the folder-shaped option at the top of the Start window.
-
 Click Organize. You'll find this tab in the top-left side of the window. A drop-down menu will appear.
Click Organize. You'll find this tab in the top-left side of the window. A drop-down menu will appear. -
 Click Folder and search options. It's near the middle of the drop-down menu. This prompts a new window to appear.
Click Folder and search options. It's near the middle of the drop-down menu. This prompts a new window to appear. -
 Click the View tab. This option is at the top of the window.
Click the View tab. This option is at the top of the window. -
 Check the "Show hidden files, folders, and drives" circle. It's in the middle of the page.
Check the "Show hidden files, folders, and drives" circle. It's in the middle of the page.- If this option is already checked, your computer is displaying hidden files.
-
 Click Apply, then click OK. Doing so ensures that you can access and open the Temp folder for your apps and Windows itself.
Click Apply, then click OK. Doing so ensures that you can access and open the Temp folder for your apps and Windows itself.
Part 2 of 4:
Deleting Temporary App Files
-
 Click My Computer. It's in the column of options on the left side of the window.
Click My Computer. It's in the column of options on the left side of the window. -
 Double-click your computer's hard drive. This hard drive-shaped icon is under the "Devices and drives" heading. Your hard drive is usually the drive labeled "C" here.
Double-click your computer's hard drive. This hard drive-shaped icon is under the "Devices and drives" heading. Your hard drive is usually the drive labeled "C" here. -
 Double-click the Users folder. You'll find it near the top of the window.
Double-click the Users folder. You'll find it near the top of the window. -
 Double-click your user folder. This is the folder with the first few letters of your name (or username if you signed into your computer using an email address).
Double-click your user folder. This is the folder with the first few letters of your name (or username if you signed into your computer using an email address). -
 Double-click the AppData folder. It's near the top of the window.
Double-click the AppData folder. It's near the top of the window. -
 Double-click the Local folder. This folder is at the top of the window.
Double-click the Local folder. This folder is at the top of the window. -
 Select the Temp folder. Click the Temp folder, which is near the bottom of the window, to select it.
Select the Temp folder. Click the Temp folder, which is near the bottom of the window, to select it. -
 Click Organize. This tab is in the upper-left corner of the window. A drop-down menu will appear.
Click Organize. This tab is in the upper-left corner of the window. A drop-down menu will appear. -
 Click Properties. It's at the bottom of the drop-down menu. Clicking it prompts a new window to open.
Click Properties. It's at the bottom of the drop-down menu. Clicking it prompts a new window to open. -
 Uncheck the "Read-only" box. You'll find this near the bottom of the window.
Uncheck the "Read-only" box. You'll find this near the bottom of the window. -
 Click Apply. It's in the bottom-right corner of the window.
Click Apply. It's in the bottom-right corner of the window. -
 Click OK when prompted. This will ensure that everything in the Temp folder is affected by the removal of the "Read-only" protection.
Click OK when prompted. This will ensure that everything in the Temp folder is affected by the removal of the "Read-only" protection.- You may have to click Continue or Skip, or otherwise verify that you want to remove read-only protection from this folder, before continuing.
-
 Click OK. It's at the bottom of the window. You can now proceed with deleting the Temp folder's contents.
Click OK. It's at the bottom of the window. You can now proceed with deleting the Temp folder's contents. -
 Open the Temp folder. Double-click the Temp folder to open it in Windows Explorer.
Open the Temp folder. Double-click the Temp folder to open it in Windows Explorer. -
 Select all of the folder's files. Click Organize again and then click Select all, or press the Ctrl and A keys at the same time.
Select all of the folder's files. Click Organize again and then click Select all, or press the Ctrl and A keys at the same time. -
 Delete the files. Press your computer's Del key, or click Organize and then click Delete in the drop-down menu. Doing so will move the Temp folder's contents into the Recycle Bin.
Delete the files. Press your computer's Del key, or click Organize and then click Delete in the drop-down menu. Doing so will move the Temp folder's contents into the Recycle Bin.- You'll need to empty the Recycle Bin in order to permanently remove these files from your computer.
- There may be a couple of system files in the Temp folder. If so, you won't be able to delete these. They'll only take up a few kilobytes of space.
Part 3 of 4:
Deleting Windows Temporary Files
-
 Click the My Computer tab again. It's on the left side of the Windows Explorer window.
Click the My Computer tab again. It's on the left side of the Windows Explorer window. -
 Double-click your hard drive. This will re-open your hard drive's folder.
Double-click your hard drive. This will re-open your hard drive's folder. -
 Double-click the Windows folder. It's usually near the middle of this window.
Double-click the Windows folder. It's usually near the middle of this window. -
 Scroll down and select the Temp folder. You'll find this near the bottom of the window.
Scroll down and select the Temp folder. You'll find this near the bottom of the window. -
 Remove the Temp folder's read protection. To do so:
Remove the Temp folder's read protection. To do so:- Click Organize
- Click Properties
- Uncheck the "Read-only" box.
- Click Apply
- Click OK when prompted.
- Click OK
-
 Open the Temp folder. Double-click the folder to do so.
Open the Temp folder. Double-click the folder to do so. -
 Select all of the folder's files. Click Organize again and then click Select all, or press the Ctrl and A keys at the same time.
Select all of the folder's files. Click Organize again and then click Select all, or press the Ctrl and A keys at the same time. -
 Delete the files. Press your computer's Del key, or click Organize and then click Delete in the drop-down menu. Doing so will move the Temp folder's contents into the Recycle Bin.
Delete the files. Press your computer's Del key, or click Organize and then click Delete in the drop-down menu. Doing so will move the Temp folder's contents into the Recycle Bin.- You'll need to empty the Recycle Bin in order to permanently remove these files from your computer.
Part 4 of 4:
Deleting Internet Explorer Temporary Files
-
 Open Start. Click the Windows logo in the bottom-left corner of the screen.
Open Start. Click the Windows logo in the bottom-left corner of the screen.
-
 Click the text box. It's the search field at the bottom of the Start window.
Click the text box. It's the search field at the bottom of the Start window. -
 Type in internet options. Doing so will search your computer for the Internet Options program.
Type in internet options. Doing so will search your computer for the Internet Options program. -
 Click Internet Options. It's the globe-shaped icon at the top of the Start window.
Click Internet Options. It's the globe-shaped icon at the top of the Start window. -
 Click the General tab. This option is in the top-left side of the Internet Options window.
Click the General tab. This option is in the top-left side of the Internet Options window. -
 Click Settings. It's in the lower-right corner of the "Browsing history" section of the window.
Click Settings. It's in the lower-right corner of the "Browsing history" section of the window. -
 Click View files. This option is near the bottom-right corner of the window.
Click View files. This option is near the bottom-right corner of the window. -
 Select the files. Click Organize again and then click Select all, or press the Ctrl and A keys at the same time.
Select the files. Click Organize again and then click Select all, or press the Ctrl and A keys at the same time. -
 Delete the files. Press your computer's Del key, or click Organize and then click Delete in the drop-down menu. Doing so will send the Internet cache folder's files to the Recycle Bin.
Delete the files. Press your computer's Del key, or click Organize and then click Delete in the drop-down menu. Doing so will send the Internet cache folder's files to the Recycle Bin.- You'll need to empty the Recycle Bin in order to permanently remove these files from your computer.
5 ★ | 1 Vote
You should read it
May be interested
- Delete temporary Internet files with Group Policy Preferences
 one way to improve the protection of your workstations and networks is to delete temporary internet files.
one way to improve the protection of your workstations and networks is to delete temporary internet files. - Instructions for sharing temporary files on DoShare
 doshare supports you to share unlimited temporary files and automatically delete them after 24 hours. users do not need to download and register an account to use doshare.
doshare supports you to share unlimited temporary files and automatically delete them after 24 hours. users do not need to download and register an account to use doshare. - TEMPORARY TABLE temporary table in SQL
 temporary table, also known as temporary table, is a special form of table that is temporarily stored and handles intermediate results on sql
temporary table, also known as temporary table, is a special form of table that is temporarily stored and handles intermediate results on sql - Free up hard drive space automatically on Windows 10 with Disk Cleanup
 disk cleanup is one of the 'maintenance' tools built into windows for a long time. this tool allows users to free up more space on the computer by 'cleaning up' the temporary files and the file system is almost no longer usable, but takes up quite a bit of space, unlike files. information to install and update previous windows versions.
disk cleanup is one of the 'maintenance' tools built into windows for a long time. this tool allows users to free up more space on the computer by 'cleaning up' the temporary files and the file system is almost no longer usable, but takes up quite a bit of space, unlike files. information to install and update previous windows versions. - How to Rid Your Computer of Temporary Files
 temporary files are created as safeguards against errors, accidental shut-downs, and other interruptions amidst running programs. while these files help you quickly recover your information, they also take up random access memory (ram),...
temporary files are created as safeguards against errors, accidental shut-downs, and other interruptions amidst running programs. while these files help you quickly recover your information, they also take up random access memory (ram),... - Automatically frees free space on Windows 10 after 30 days
 if you are facing a performance problem on your windows 10 computer, the computer is slow, ... the advice is to regularly clean up the junk files, empty the recycle bin. in fact, many users often clean up junk files on their computers in this way.
if you are facing a performance problem on your windows 10 computer, the computer is slow, ... the advice is to regularly clean up the junk files, empty the recycle bin. in fact, many users often clean up junk files on their computers in this way. - Automatically 'clean up' the Recycle Bin on Windows 10
 recycle bin is a place to store temporary files and folders that you accidentally deleted. however, to clean up unnecessary files, you will have to do one more step to clean up the recycle bin. instead of losing a lot of steps, you can set up to automatically clean up the recycle bin every time you open your windows 10 computer.
recycle bin is a place to store temporary files and folders that you accidentally deleted. however, to clean up unnecessary files, you will have to do one more step to clean up the recycle bin. instead of losing a lot of steps, you can set up to automatically clean up the recycle bin every time you open your windows 10 computer. - How to Locate Temporary Internet Files
 this wikihow teaches you how to view a list of your browser's temporary internet files (stored cache data), which are pieces of data that help quickly load frequently visited sites. you cannot view temporary internet files on a mobile item...
this wikihow teaches you how to view a list of your browser's temporary internet files (stored cache data), which are pieces of data that help quickly load frequently visited sites. you cannot view temporary internet files on a mobile item... - Delete files on Mac directly without the Trash trash
 on windows operating systems, you can delete files permanently by pressing and holding the shift key. however, this is not available on mac. and wait until os x 10.11 el capitan mac users can use this feature.
on windows operating systems, you can delete files permanently by pressing and holding the shift key. however, this is not available on mac. and wait until os x 10.11 el capitan mac users can use this feature. - How to add trash to permanently delete files on Windows 10/11
 do you want a recycle bin on your windows 10 or 11 desktop that actually deletes files that are dragged into it and cannot be recovered? the good news is that you can do this using free file wiper and multi trash.
do you want a recycle bin on your windows 10 or 11 desktop that actually deletes files that are dragged into it and cannot be recovered? the good news is that you can do this using free file wiper and multi trash.













































 How to Back Up Windows 7
How to Back Up Windows 7 How to Close a Program That Is Not Responding in Windows 7
How to Close a Program That Is Not Responding in Windows 7 How to Open Your Calculator in Windows 7
How to Open Your Calculator in Windows 7 How to Invert Colors on Windows 7
How to Invert Colors on Windows 7 How to Bypass Windows 7 Password
How to Bypass Windows 7 Password How to Use System Restore on Windows 7
How to Use System Restore on Windows 7