How to zoom in on iOS and Android devices
Some people with eye problems will find it difficult to look at the words on iOS devices or Android devices. Or sometimes you have to "open your eyes" to see the tiny words clearly on the device. Depending on the needs and users, we can completely customize the font size on iOS or Android. In this article, we will show you how to change the font size on iOS and Android devices.
- 29 tips iPhone users need to know
- 3 ways to uninstall apps for Android devices
- 2 ways to take screenshots on iPhone, iPad phones
Enlarge font size on iOS devices
Step 1:
At the main interface of the iPhone, go to Settings and select Display & Grightness .
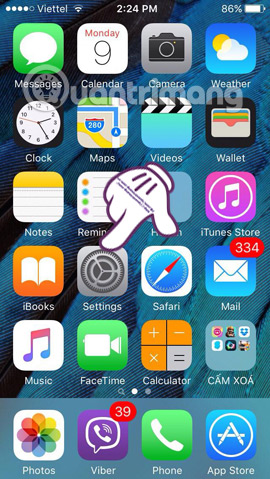
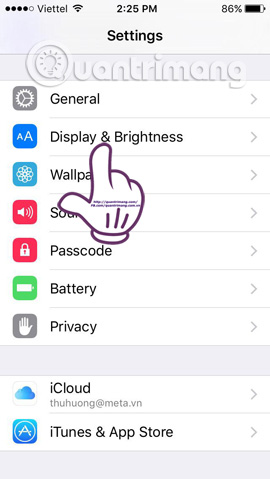
Step 2:
In the Display & Grightness interface, click the Text Size section.

Step 3:
Here, users can optionally adjust the large, small size of the text by dragging the white circle to the right or left : swipe from left to right to increase the size, drag from right to left to reduce the size.
We can see the sample text provided by Apple on the top of the pull bar, so that it can be easily resized to fit the need.


Step 4:
To enlarge the font size to the maximum possible, at the Settings interface select the General section.

Step 5:
Next, scroll down and select the Accessiblity section and select Larger Text .


Step 6:
Here you can turn on (ON) Larger Accessiblity Size mode when pushing the horizontal bar to the right . We can adjust the text size displayed on the screen to the highest level, when dragging the white circle to the right to the largest text level.

Thus, you can completely adjust the font on iPhone, iPad by setting up right on the device.
Enlarge font size on Android
Actions to adjust the font size on Android devices are shorter than iOS.
Step 1:
At the main interface, select Settings . At the Settings interface, scroll down and select Accessibility .


Step 2:
Here, you will select the Font Size item to adjust the size. We will have 5 options : Small , Medium , Large , Too big , Very large . Depending on your needs, you can adjust the size of the text to match it.


Thus, with simple setup steps right on the device, we can adjust the word big or small according to the purpose and object of use. From now on, you don't worry about straining your eyes to read the content on iOS or Android.
Refer to the following articles:
- Basic instructions for using iPhone 6, iPhone 6 Plus
- Vietnamese font for Android device does not need root
- Instructions to root Android easily and quickly
I wish you all success!
You should read it
- How to increase the font size for web pages on Android
- How to increase text size and icon (icon) on iPhone
- Align text, adjust font in Word 2013
- How to change the text zoom level in Notepad Windows 10
- Steps to change font size on iPhone
- Lesson 22: Working with the Text Box
- How to Insert Text in Photoshop
- How to Change Font Size on a Computer
May be interested
- How to sign up Zoom.us learn online for free
 zoom.us is a web version of zoom software on computers, supports online learning via zoom and users who register an account on zoom.us.
zoom.us is a web version of zoom software on computers, supports online learning via zoom and users who register an account on zoom.us. - How to use filter on Zoom, turn on the filter for Zoom
 new zoom feature filters for the video screen to change the look of the online learning screen on zoom, along with many filters for our faces to use.
new zoom feature filters for the video screen to change the look of the online learning screen on zoom, along with many filters for our faces to use. - Zoom crashes on Windows 10, causes and fixes
 in some cases, zoom can take up high cpu and ram, leading to slow performance of windows 10 computer and unable to respond to the program.
in some cases, zoom can take up high cpu and ram, leading to slow performance of windows 10 computer and unable to respond to the program. - How to Zoom Out on a PC
 there are several ways to zoom out on your computer. this wikihow will help you zoom out on a pc. select the page you want to zoom out of by clicking on it. this method is best for most users. it's the quickest and easiest, especially for...
there are several ways to zoom out on your computer. this wikihow will help you zoom out on a pc. select the page you want to zoom out of by clicking on it. this method is best for most users. it's the quickest and easiest, especially for... - How to zoom in maps, images in PowerPoint
 when you present a powerpoint slide, you'll need to zoom in on a detail to emphasize that detail, or to let others see it clearly. you can zoom in on an image, or even part of the map.
when you present a powerpoint slide, you'll need to zoom in on a detail to emphasize that detail, or to let others see it clearly. you can zoom in on an image, or even part of the map. - How to zoom in and out (Zoom) in Photoshop
 how to zoom in and out (zoom) in photoshop. when editing photos in photoshop surely we will have to use image zoom tool to be able to edit the details in the image in the most accurate way.
how to zoom in and out (zoom) in photoshop. when editing photos in photoshop surely we will have to use image zoom tool to be able to edit the details in the image in the most accurate way. - How to change Host classroom online on Zoom
 the online classroom host on zoom is the creator of the classroom. and this host right can be transferred to others as needed.
the online classroom host on zoom is the creator of the classroom. and this host right can be transferred to others as needed. - Zoom application alternatives
 the following article will list some of the applications that can be used instead of zoom. it is worth noting that all these options are available in the free version.
the following article will list some of the applications that can be used instead of zoom. it is worth noting that all these options are available in the free version. - Link download Zoom Meetings 5.0.0
 zoom is a social and communication app that provides video calling and instant messaging for large groups of people. im and voip software developed by zoom video communications for students, corporate employees and business people to organize online meetings.
zoom is a social and communication app that provides video calling and instant messaging for large groups of people. im and voip software developed by zoom video communications for students, corporate employees and business people to organize online meetings. - How to delete a Zoom account
 a series of scandals related to the leak of personal data on the zoom platform makes many people feel insecure and are forced to find an alternative solution.
a series of scandals related to the leak of personal data on the zoom platform makes many people feel insecure and are forced to find an alternative solution.










 How to turn on 3G on iPhone 5 / 5S / 6?
How to turn on 3G on iPhone 5 / 5S / 6? Instructions to play WiFi with iPhone / iPad
Instructions to play WiFi with iPhone / iPad How to download and install iOS 6 on iPhone, iPad, iPod Touch
How to download and install iOS 6 on iPhone, iPad, iPod Touch Instructions for installing iOS 6
Instructions for installing iOS 6 How to fix apple hanging error when jailbreak iOS 7
How to fix apple hanging error when jailbreak iOS 7 Increase free memory capacity for iPhone, iPad
Increase free memory capacity for iPhone, iPad