How to turn off Recent Files and Quick Access on Windows 10
Quick Access, as well as Recent Files, is a feature designed by Microsoft to help users quickly find the data they need, frequently or recently opened with just one open Windows Explorer (click on the icon under the taskbar or press Windows key + E). In terms of meaning, these features are great because they save time. But for some users who have "sensitive" data and they don't want to appear when they turn on Windows Explorer. Not just personal data but even the corporate environment, there are important documents that computer users don't want others to see. Therefore, in the following article, TipsMake.com will guide you how to turn off Recent Files and Quick Access on Windows 10.

As you can see every time we turn on Windows Explore, the files we have recently used will appear on the screen:

To turn off Quick Access and Recent Files, follow these steps:
Step 1 : Choose File -> Change folder and search options
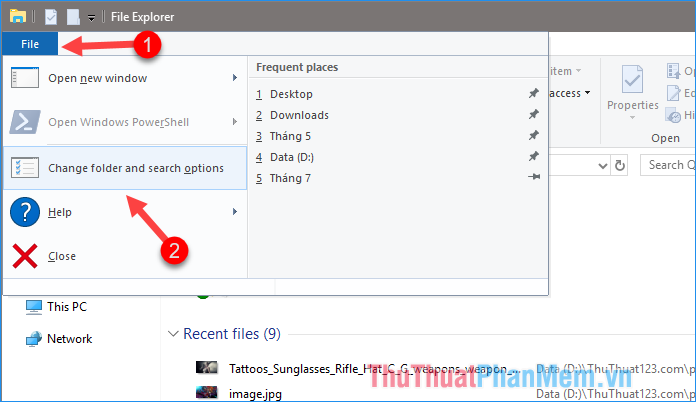
Step 2 : The Folder options window appears in the Open File Explorer section for you to select This PC (the default of Windows 10 is Quick Access). Selecting this will cause Windows Explorer to open This PC by default (no longer opening Quick Access).
Then in the lower part Privacy, you uncheck the 2 lines Show recently used files in the quick access and Show Quick Access Frequently used folders printing.
Finally click Apply and OK.
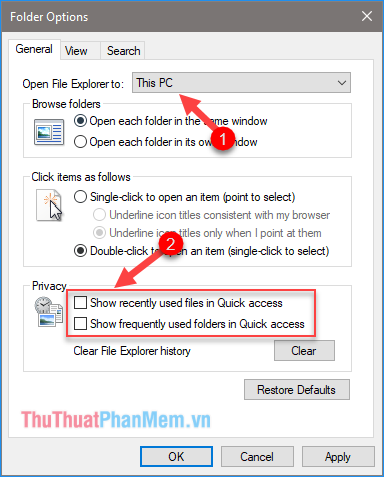
Now when you try to open Windows Explorer (Windows + E), you will not see Quick Access anymore.
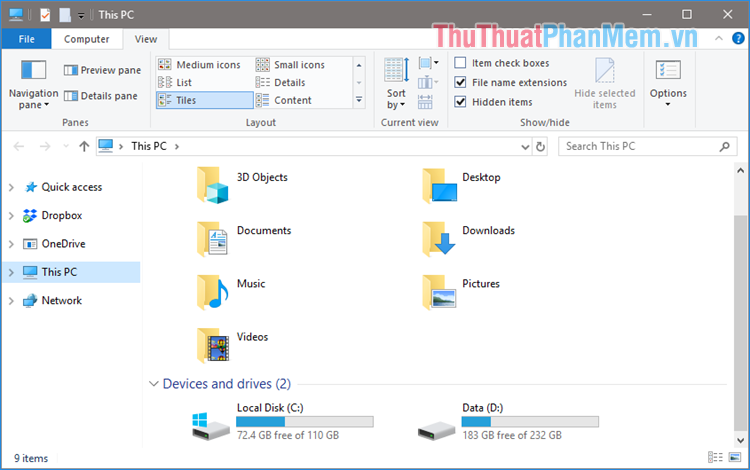
You click on Quick Access also no longer see the recently used files (Recent Files) appear.

Above is a tutorial on how to turn off Recent Files and Quick Access on Windows 10 with just a few simple steps. Thank you for watching the article!
You should read it
- How to hide / show Recent Files and Frequently Folders in Quick access Window 10
- How to display this list of This PC Windows 10 drives
- How to add / remove Quick Access in the File Explorer navigation pane on Windows 10
- Quick access to files and folders on your computer
- Create a quick access key in the Quick Access section in Excel
- Access commonly used items in Windows 7 with Jump Lists
- How to turn off Quick Access on Google Drive
- How to customize Quick Access menus in Windows 10 and 8
May be interested
- Access commonly used items in Windows 7 with Jump Lists
 with the new jump list feature in windows 7, you get quick access to recently used items.
with the new jump list feature in windows 7, you get quick access to recently used items. - How to turn off Quick Access on Google Drive
 quick access on google drive is a feature that allows users to quickly access certain folders or archives.
quick access on google drive is a feature that allows users to quickly access certain folders or archives. - How to customize Quick Access menus in Windows 10 and 8
 the following article will guide you to customize quick access menu in win 10 and win 8, making it easier for you to use your computer.
the following article will guide you to customize quick access menu in win 10 and win 8, making it easier for you to use your computer. - Learn about the Quick Access Toolbar on Windows 10
 if you don't remember all the shortcuts to manipulate file explorer, you can use the quick access toolbar. by default the quick access toolbar is displayed in the title bar of file explorer, but you can reset the quick access toolbar to display above or below the ribbon.
if you don't remember all the shortcuts to manipulate file explorer, you can use the quick access toolbar. by default the quick access toolbar is displayed in the title bar of file explorer, but you can reset the quick access toolbar to display above or below the ribbon. - 3 ways to delete recent files and folders in Windows
 each successive version of windows has had features that reach out to things you've recently opened, such as jump lists that let you open things you've been working on with certain applications.
each successive version of windows has had features that reach out to things you've recently opened, such as jump lists that let you open things you've been working on with certain applications. - How to change Quick Access in File Explorer on Windows 10
 the quick access menu in file explorer will help us quickly access some programs or drives and folders on the computer without having to perform many operations.
the quick access menu in file explorer will help us quickly access some programs or drives and folders on the computer without having to perform many operations. - How to use Quick Share on Windows to send files quickly
 we can use the quick share app to transfer files between android and windows. quick share is the equivalent of airdrop and is similar to nearby share on windows.
we can use the quick share app to transfer files between android and windows. quick share is the equivalent of airdrop and is similar to nearby share on windows. - How to access Linux files on Windows 10
 windows 10, april 2019 update brings a long-awaited feature: support for easy access, viewing and even modification of windows subsystem for linux files (wsl) from file explorer or via stream command.
windows 10, april 2019 update brings a long-awaited feature: support for easy access, viewing and even modification of windows subsystem for linux files (wsl) from file explorer or via stream command. - How to add PDF watermark with Quick Actions in macOS
 quick actions allows the finder to easily access common tasks, such as rotating images or combining numerous photos into one pdf file.
quick actions allows the finder to easily access common tasks, such as rotating images or combining numerous photos into one pdf file. - How to turn off recent searches on Windows 11
 not everyone likes to see recent searches on windows 11. here's how to turn off recent searches on windows 11
not everyone likes to see recent searches on windows 11. here's how to turn off recent searches on windows 11










 How to block the internet connection of any software, any application on Windows 10
How to block the internet connection of any software, any application on Windows 10 Instructions on how to set, customize, turn on, turn off Autoplay on Windows 10
Instructions on how to set, customize, turn on, turn off Autoplay on Windows 10 How to clean up junk files to reduce disk space C
How to clean up junk files to reduce disk space C How to create and use virtual Desktop on Windows 10
How to create and use virtual Desktop on Windows 10 How to turn off the Win 10 password - Uninstall and delete the Windows 10 password
How to turn off the Win 10 password - Uninstall and delete the Windows 10 password