Fix File Explorer not responding error in Windows 11/10
File Explorer, also known as Windows Explorer is a built-in File Manager utility that comes pre-installed on Windows 10/11 computers and also on devices running older versions of Windows Operating System.
All in all, File Explorer works flawlessly and makes it really easy to manage Files, Folders, and external drives attached to your computer.
In most cases, File Explorer not responding issue in Windows 10/11 can be fixed by restarting File Explorer using Task Manager.
If this doesn't work, you can fix the problem using other methods as provided below.
1. Restart File Explorer using Task Manager
Right-click the Start bar and click Task Manager . On the Task Manager screen, right-click the Windows Explorer entry and click Restart .
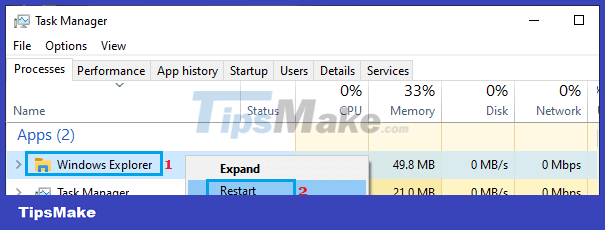
Then try opening File Explorer and see if it works properly.
2. End File Explorer and restart
Open Task Manager > right click on the Windows Explorer entry in the 'Process tab' and click End Task .

Next, click the File tab and select the Run New Task option in the menu that appears.

Type explorer.exe in the Run Command window and click OK .

Then try using File Explorer and see if it works properly.
3. Install updates
Sometimes, the problem is caused by Windows Update waiting to be installed on the computer.
Windows 10: Go to Settings > Update & Security > select Windows Update in the left pane and click the Check For Updates button .
Windows 11: Go to Settings > click Windows Update in the left pane. In the right pane, click the Check for Updates button .

Allow Windows to check for updates and follow the instructions to download and Install updates (If available).
4. Clear File Explorer's cache
Type Control Panel in the Search bar and click Control Panel App in the search results.

On the Control Panel screen, switch to Large Icons view and click File Explorer Options .

On the File Explorer Options screen, switch to the General tab and click the Clear button .

Click OK and try using File Explorer.
5. Use the Troubleshooting troubleshooter
The System Maintenance Troubleshooter available in Control Panel can help fix the problem.
Open Control Panel > switch to Large Icons view and click Troubleshooting .

On the Troubleshooting screen, click the Run Maintenance Tasks option .

Follow the instructions to complete the process. Once the process is complete, try using File Exporer again.
6. Repair system files using SFC
In rare cases, the problem could be due to corrupted or corrupted System Files.
Type Command Prompt in the Search bar > right-click App Command Prompt in the Search results and select the Run As Adiministrator option .

On the Command Prompt window , type sfc /scannow and press the Enter key on your computer keyboard.

Note: There should be a space after sfc .
Patiently wait for Windows to scan your computer for System File Errors and fix them.
If Windows cannot fix the error, it will display the message 'Windows Resource Protection found corrupt files but was unable to fix some (or all) of them'.
If this happens, you can try to fix the problem using the DISM Tool as provided below.
7. Repair system files using DISM
Type Command Prompt in the Search bar > right-click App Command Prompt in the Search results and select the Run As Adiministrator option .

On the command prompt screen, type DISM /Online /Cleanup-Image /RestoreHealth and press the Enter key .
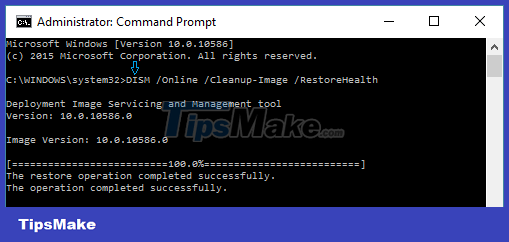
Note: There should be a space after DISM, Online and Cleanup-Image.
Wait for the DISM tool to check your computer for errors and fix them.
After the DISM command finishes running, restart the computer and run the SFC command again to replace the remaining damaged files (if any) with the correct files.
You should read it
- Fix Windows Explorer crash on Windows 10
- Fix File Explorer error not working on Windows 10
- 7 notable changes in File Explorer Windows 11
- 5 best Windows File Explorer extensions to manage files on the system
- Is Explorer.exe a virus?
- 9 ways to enable File Explorer in Windows 10
- Steps to fix slow Windows File Explorer
- Warning File Explorer error on Windows 10 data loss when connected to Android
May be interested
- 6 Windows File Explorer add-ons that make life easier
 windows file explorer does the job, but only just. no quick previews, clunky cloud access, and tedious batch operations make day-to-day file management more difficult than it needs to be.
windows file explorer does the job, but only just. no quick previews, clunky cloud access, and tedious batch operations make day-to-day file management more difficult than it needs to be. - 7 notable changes in File Explorer Windows 11
 windows file explorer is one of those areas where microsoft has made some interesting additions that older versions didn't have.
windows file explorer is one of those areas where microsoft has made some interesting additions that older versions didn't have. - 5 best Windows File Explorer extensions to manage files on the system
 if you use windows, it must be familiar, or rather, you have to work daily with file explorer. file explorer is the default file management tool for windows.
if you use windows, it must be familiar, or rather, you have to work daily with file explorer. file explorer is the default file management tool for windows. - Restart Windows Explorer when the system is 'suspended'
 when using windows 10, you can see that the windows desktop has been frozen and you can no longer use the start menu, click the program, drag the file or switch between windows.
when using windows 10, you can see that the windows desktop has been frozen and you can no longer use the start menu, click the program, drag the file or switch between windows. - Error file explorer.exe on Windows 10 - Causes and fixes
 guide to learn about the causes, signs, as well as 6 ways to fix explorer.exe error on windows 10 quickly and effectively. click to see now!
guide to learn about the causes, signs, as well as 6 ways to fix explorer.exe error on windows 10 quickly and effectively. click to see now! - 9 ways to enable File Explorer in Windows 10
 file explorer is a data management tool integrated in windows 10 with many improvements compared to previous windows versions. but few know about nine ways to enable file explorer in windows 10 and here's how.
file explorer is a data management tool integrated in windows 10 with many improvements compared to previous windows versions. but few know about nine ways to enable file explorer in windows 10 and here's how. - How to fix Working On It on File Explorer Windows 10
 the quick access area is always opened first on file explorer. however, if quick access is slow, it will cause file explorer to crash.
the quick access area is always opened first on file explorer. however, if quick access is slow, it will cause file explorer to crash. - Steps to fix slow Windows File Explorer
 if you have to manage and work with files on a daily basis, file explorer performance issues can significantly hinder your productivity. fortunately, there are different ways to fix slow or unresponsive file explorer.
if you have to manage and work with files on a daily basis, file explorer performance issues can significantly hinder your productivity. fortunately, there are different ways to fix slow or unresponsive file explorer. - Summary of how to fix errors without downloading files, not accessing YouTube and Not Responding errors on Chrome browser
 failed to download files, errors that cannot access youtube and some other websites, and the not responding error are the most common, most common errors in the chrome browser.
failed to download files, errors that cannot access youtube and some other websites, and the not responding error are the most common, most common errors in the chrome browser. - Error on Windows 11 makes File Explorer magically open files faster
 windows 11 is said to have better overall performance than previous versions but actual tests show that windows 10 actually performs faster than windows 11.
windows 11 is said to have better overall performance than previous versions but actual tests show that windows 10 actually performs faster than windows 11.










 Fix error The application has failed to start because its side-by-side configuration is incorrect
Fix error The application has failed to start because its side-by-side configuration is incorrect 5 ways to fix computer errors that cannot Copy Paste
5 ways to fix computer errors that cannot Copy Paste Fix network error with yellow exclamation mark in Windows 10
Fix network error with yellow exclamation mark in Windows 10 6 effective ways to Lock/Unlock a locked computer keyboard
6 effective ways to Lock/Unlock a locked computer keyboard How to fix the error of your computer shutting down suddenly while in use
How to fix the error of your computer shutting down suddenly while in use How to fix Windows activation error 0x803F700F
How to fix Windows activation error 0x803F700F