Steps to use Screen Mirroring (Miracast) in Windows 10
How to set up Screen Mirroring on a PC running Windows 10
Using Miracast, you can connect your Windows 10 PC to another computer, wireless device, and compatible smartphone. By following these simple steps, you can start projecting your screen quickly.
Step 1. Open Action Center by clicking on the speech bubble icon in the lower right corner of the screen.

Step 2. Select the Connect button .
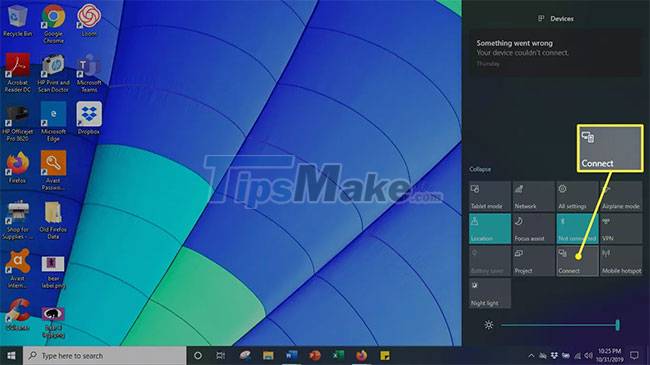
Step 3. A list of compatible computers and other devices is displayed. Select the device you want to project your screen on.

Step 4. A window appears on the receiving device, asking if you want to allow the computer to connect. Click Accept to connect the computer.
Step 5. When you're done, click Disconnect to end the screencast.
How to check if Miracast is enabled on a Windows 10 PC
While Miracast is a standard feature on most Windows 10 PCs, it can never be superfluous to ensure that the software is ready to go. Fortunately, checking if Miracast is on your computer is very easy to do.
Step 1. Press Windows key + R on your keyboard to open the Command window .
Step 2. Type dxdiag in the box and press Enter key .

Step 3. Click the Save All Information button located at the bottom of the window. Save the text file to the desired location.

Step 4. Open the text file and find Miracast. The current availability is displayed next to it.

How to ensure that Miracast version is fully updated
Although a Windows 10 PC comes with Miracast pre-installed, it needs to be updated to the latest version for it to work properly. The easiest way to deal with this is to download a driver utility tool that automatically reviews and updates your drivers to the latest version.
If you find that your Miracast drivers are out of date, follow these steps to update them.
Step 1. Download Intel Driver And Support Assistant Tool.
Step 2. Find the download folder and click on the .exe file to run it.

Step 3. Accept the license terms and conditions on the page that opens and click Install.

Step 4. The system displays the progress bar. Wait for the installation to finish.

Step 5. When the installation is complete, select Launch.

Step 6. Click Start scan . Scan the entire system for available drivers. After that, all available drivers that need updating will be listed and updated.

You should read it
- What is the difference between Chromecast and Miracast?
- How to project Android screen on Windows 10 with Miracast and Connect
- How to install Miracast Connect app on Windows 10
- Microsoft tested the Android screen on a Windows 10 computer
- How to Connect PC to TV Without Wires
- How to Mirror Your Screen on Windows
- Instructions for using AirPlay Mirroring in Mountain Lion
- How to share screen in Microsoft Teams
May be interested
- Instructions for using AirPlay Mirroring in Mountain Lion
 want to watch flash movies, slide shows or direct meetings on a big screen tv? so find out how to use airplay mirroring in mountain lion with some solutions for common mistakes.
want to watch flash movies, slide shows or direct meetings on a big screen tv? so find out how to use airplay mirroring in mountain lion with some solutions for common mistakes. - The trick to 'transform' the Lock screen of Windows 11 is more diverse
 the lock screen screen on windows 11 is quite simple, it only displays the wallpaper, the time.. in order to make the lock screen in the latest version of microsoft more interesting and customizable, please follow the steps below. steps below.
the lock screen screen on windows 11 is quite simple, it only displays the wallpaper, the time.. in order to make the lock screen in the latest version of microsoft more interesting and customizable, please follow the steps below. steps below. - How to Mirror Your Screen on Windows
 this wikihow teaches you how to view your computer's screen on an external display such as a tv, monitor or projector. you can connect your computer to a display via an hdmi cable, or use window's miracast feature to mirror your screen on...
this wikihow teaches you how to view your computer's screen on an external display such as a tv, monitor or projector. you can connect your computer to a display via an hdmi cable, or use window's miracast feature to mirror your screen on... - How to mirror iPhone screen to MacBook
 mirroring your iphone screen to your macbook is one of the great ways to take advantage of the connectivity and integration capabilities of the apple ecosystem.
mirroring your iphone screen to your macbook is one of the great ways to take advantage of the connectivity and integration capabilities of the apple ecosystem. - Simple steps to fix a streaky TV screen
 the television you are using suddenly has a screen stripes error, making you worry because you do not know what problem it is having. here are the steps to fix the fastest screen streaked tv, you can refer.
the television you are using suddenly has a screen stripes error, making you worry because you do not know what problem it is having. here are the steps to fix the fastest screen streaked tv, you can refer. - How to share screen in Microsoft Teams
 microsoft teams allows you to easily share your screen in online meetings when needed. you can even choose to share your entire device screen, or just a specific application window.
microsoft teams allows you to easily share your screen in online meetings when needed. you can even choose to share your entire device screen, or just a specific application window. - Steps to change screen brightness on Windows 11
 like previous versions of windows, windows 11 allows you to easily adjust the screen brightness of devices with built-in screens (laptops, all-in-one pcs, etc.) with user needs.
like previous versions of windows, windows 11 allows you to easily adjust the screen brightness of devices with built-in screens (laptops, all-in-one pcs, etc.) with user needs. - How to Turn Off iPhone Notifications on Mac
 if you feel annoyed by iphone notifications on your mac via the iphone mirroring feature, you can completely turn off iphone notifications on your mac, following the instructions below.
if you feel annoyed by iphone notifications on your mac via the iphone mirroring feature, you can completely turn off iphone notifications on your mac, following the instructions below. - Steps to fix Windows computer screen not turning off after set time
 windows 10 will turn off the screen after a certain amount of time, allowing you to rest without turning off your device or going to sleep. in addition, it can keep your information from prying eyes and save some power if you are using the laptop without the charger plugged in.
windows 10 will turn off the screen after a certain amount of time, allowing you to rest without turning off your device or going to sleep. in addition, it can keep your information from prying eyes and save some power if you are using the laptop without the charger plugged in. - How to Install/Uninstall Wireless Display on Windows 11
 in windows 11, wireless display is an optional feature and requires a miracast-compatible pc to work. since it's an optional feature, you'll need to install it to get started with miracast.
in windows 11, wireless display is an optional feature and requires a miracast-compatible pc to work. since it's an optional feature, you'll need to install it to get started with miracast.




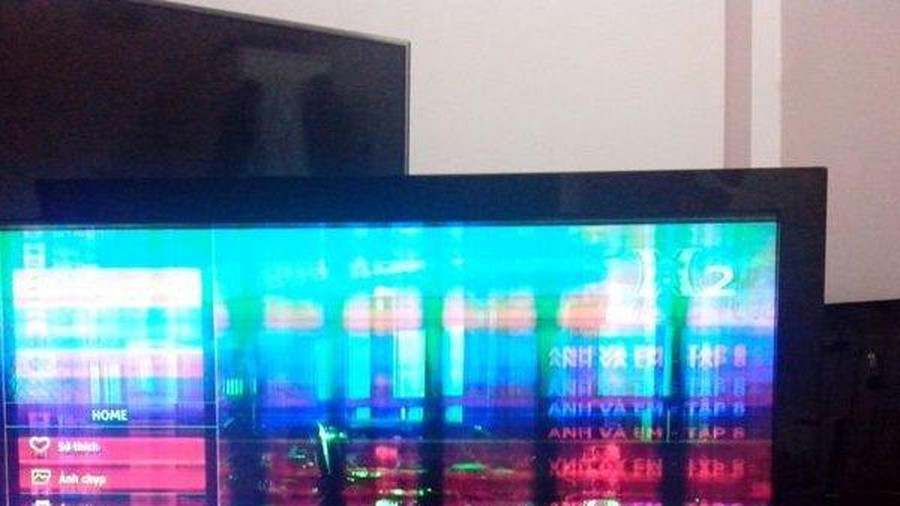





 Find out the hidden functions of Windows 10
Find out the hidden functions of Windows 10 Steps to bring applications on the Taskbar on Windows 10 to the middle of the screen like Windows 11
Steps to bring applications on the Taskbar on Windows 10 to the middle of the screen like Windows 11 Steps to add/remove 'Link State Power Management' from Power Options in Windows 10
Steps to add/remove 'Link State Power Management' from Power Options in Windows 10 Steps to fix 'Stuck in Automatic Repair' error in Windows 10
Steps to fix 'Stuck in Automatic Repair' error in Windows 10 Steps to Delete junk files on Windows 10 thoroughly and effectively
Steps to Delete junk files on Windows 10 thoroughly and effectively Steps to resize Start Menu on Windows 10
Steps to resize Start Menu on Windows 10