Steps to bring applications on the Taskbar on Windows 10 to the middle of the screen like Windows 11
Design on Windows 11 revolves around simplicity and modern design with new technology. In particular, the Taskbar has received a lot of changes, especially when applications are moved to the middle of the screen like the famous MacOS operating system.
However, few people know that on Windows 10 we can also bring all applications on the Taskbar to the middle of the screen. In this article, TipsMake will show you how to put all applications on the Taskbar in the middle of the Windows 10 screen like Windows 11 and MacOS.
Step 1: Right-click on the Taskbar, select Lock the taskbar to unlock the toolbars and edit them.
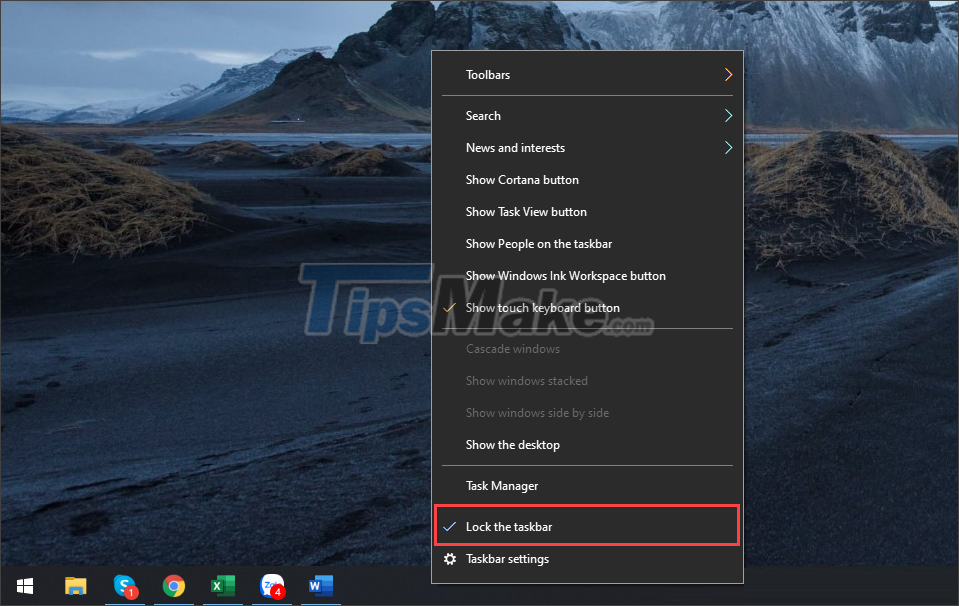 Steps to bring applications on the Taskbar on Windows 10 to the middle of the screen like Windows 11 Picture 1
Steps to bring applications on the Taskbar on Windows 10 to the middle of the screen like Windows 11 Picture 1
Step 2: Then, continue to Right-click on the Taskbar and select Toolbars => Links to add a link to the Taskbar.
 Steps to bring applications on the Taskbar on Windows 10 to the middle of the screen like Windows 11 Picture 2
Steps to bring applications on the Taskbar on Windows 10 to the middle of the screen like Windows 11 Picture 2
Step 3: After adding Links in the Taskbar, you will see the Links section in the right corner of the screen. To continue setting, right-click Links (1) and select Show Text / Show Title (2).
 Steps to bring applications on the Taskbar on Windows 10 to the middle of the screen like Windows 11 Picture 3
Steps to bring applications on the Taskbar on Windows 10 to the middle of the screen like Windows 11 Picture 3
Step 4: So you have finished setting up Links on the Taskbar, the next thing is to drag the Links item from the right corner of the screen to the left corner of the screen. Drag close to the Search button or close to the Start Menu to push all applications to the opposite direction.
To move Links, put your mouse on the vertical bar and drag them to place them where they are needed.
 Steps to bring applications on the Taskbar on Windows 10 to the middle of the screen like Windows 11 Picture 4
Steps to bring applications on the Taskbar on Windows 10 to the middle of the screen like Windows 11 Picture 4
Step 5: After dragging the Links item to the left of the screen, you will see all the applications pushed to the left and before the icons of the applications there will be a Move item (two vertical lines).
Now, drag Move (Two vertical lines) to the center of the screen to bring all the icons on the Taskbar to the center of the screen.
 Steps to bring applications on the Taskbar on Windows 10 to the middle of the screen like Windows 11 Picture 5
Steps to bring applications on the Taskbar on Windows 10 to the middle of the screen like Windows 11 Picture 5
Step 6: So, you have finished putting all the applications on the Taskbar in the middle of the computer screen like MacOS, Windows 11.
 Steps to bring applications on the Taskbar on Windows 10 to the middle of the screen like Windows 11 Picture 6
Steps to bring applications on the Taskbar on Windows 10 to the middle of the screen like Windows 11 Picture 6
Step 7: Next, right-click Links (1) and uncheck Show Text / Show Title (2) to turn off the display of Links on the Taskbar.
 Steps to bring applications on the Taskbar on Windows 10 to the middle of the screen like Windows 11 Picture 7
Steps to bring applications on the Taskbar on Windows 10 to the middle of the screen like Windows 11 Picture 7
Step 8: Finally, right-click on the Taskbar and select Lock the taskbar to lock the editing of the Taskbar, and also hide the entire content of Links.
 Steps to bring applications on the Taskbar on Windows 10 to the middle of the screen like Windows 11 Picture 8
Steps to bring applications on the Taskbar on Windows 10 to the middle of the screen like Windows 11 Picture 8
Step 9: Thus, you have finished putting all applications on the Taskbar in the middle of the screen like Windows 11 and MacOS.
 Steps to bring applications on the Taskbar on Windows 10 to the middle of the screen like Windows 11 Picture 9
Steps to bring applications on the Taskbar on Windows 10 to the middle of the screen like Windows 11 Picture 9
In this article, TipsMake has shown you how to put all applications displayed on the Taskbar in the middle of the Windows 10 screen. Have a nice day!
You should read it
- Do you know what is the optimal location of the Windows Taskbar?
- How to fix Windows 11 Taskbar not working
- How to add wallpaper to taskbar on Windows 10
- Some tips to customize Taskbar on Windows 10 effectively
- This application can bring drag and drop back to the Windows 11 taskbar
- How to add applications to the Windows 11 Taskbar
- After all, Microsoft seems to be working on moving the taskbar feature on Windows 11
- Trick to rearrange stacking windows on Windows Taskbar
- How to delete the taskbar on the taskbar in Windows 10
- How to change the color of the taskbar (taskbar) in Windows 11
- 5 extremely effective ways to fix the frozen Taskbar error on Windows 10
- How to fix the Windows 10 Taskbar crashes error
May be interested

Steps to add/remove 'Link State Power Management' from Power Options in Windows 10

Steps to fix 'Stuck in Automatic Repair' error in Windows 10

Steps to Delete junk files on Windows 10 thoroughly and effectively

Steps to resize Start Menu on Windows 10

Steps to rename the User folder in Windows 10

Steps to disable Print Spooler on Windows 10



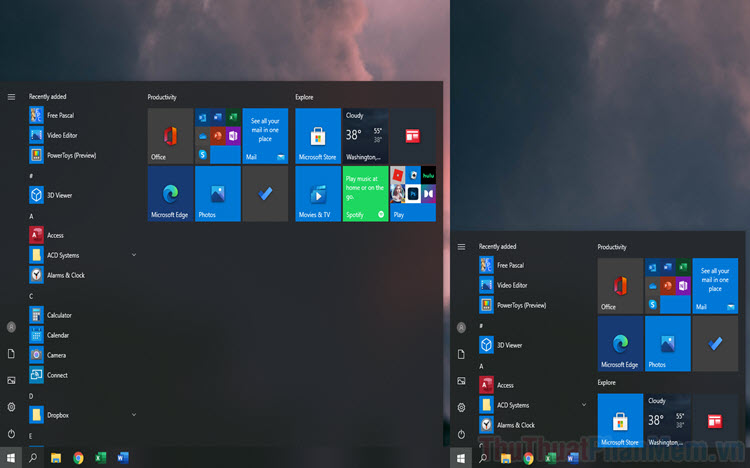


 How to add applications to the Windows 11 Taskbar
How to add applications to the Windows 11 Taskbar Steps to put the Taskbar on Windows 11 to the left like Windows 10
Steps to put the Taskbar on Windows 11 to the left like Windows 10 How to Move Windows 11 Start Menu to the Left
How to Move Windows 11 Start Menu to the Left How to bring applications to the computer screen Windows 11
How to bring applications to the computer screen Windows 11 Specify how to group Taskbar buttons in Windows 10
Specify how to group Taskbar buttons in Windows 10 Do you know what is the optimal location of the Windows Taskbar?
Do you know what is the optimal location of the Windows Taskbar?