How to change the default opening location of File Explorer on Windows 10
If you want, you can completely change the default opening location of File Explorer for quick access to an item with just one click. For example, if you want File Explorer to point to the 'This PC' window instead of 'Quick Access' by default, just do a few simple setup steps below.
First, open any File Explorer window on your Windows 10 PC. In the tools menu area in the upper left corner of the screen, click File > Change folder and search options.
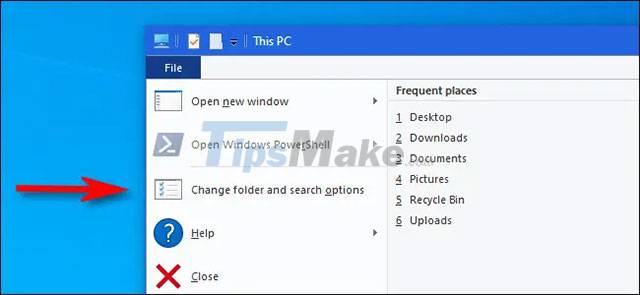
In the 'Folder Options' dialog box, which appears on the screen, click the 'General' tab, then click the drop-down menu next to the 'Open File Explorer to' option.
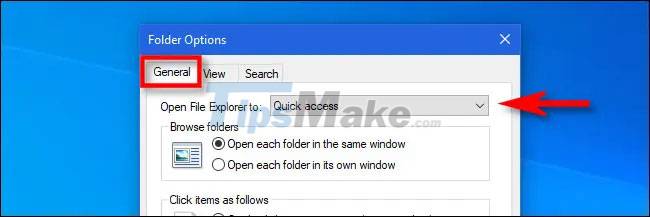
In the drop-down menu, you will see two options: 'Quick Access' and 'This PC'. Please click on 'This PC'.
If you don't know, 'This PC' is an alternative to 'My Computer' on Windows. This is an overview window that displays information and allows you to access the available storage drives on the system, network locations, and frequently used system folders such as the Downloads, Desktop or Documents folder. .

Click OK and the Folder Options dialog box will immediately close. The next time you open File Explorer, you'll see 'This PC' as the first location that opens.
Follow the same steps and switch to the 'Quick Access' option if you want this to be the default opening location of File Explorer.
You should read it
- How to fix Working On It on File Explorer Windows 10
- How to change Quick Access on File Explorer in Windows 10
- Learn about the Quick Access Toolbar on Windows 10
- Fix File Explorer error not working on Windows 10
- 5 best Windows File Explorer extensions to manage files on the system
- How to add / remove Quick Access in the File Explorer navigation pane on Windows 10
- How to enable Gallery feature in File Explorer Windows 11
- Steps to fix slow Windows File Explorer
May be interested
- How to install a new File Explorer icon set like Windows 10 Sun Valley
 if you like the new icon for file explorer like windows 10 sun valley then follow the article below to change the new look for file explorer or change the default icon on windows 10.
if you like the new icon for file explorer like windows 10 sun valley then follow the article below to change the new look for file explorer or change the default icon on windows 10. - How to delete folder and file search history in Windows Explorer?
 on windows operating systems (windows 7, windows 8, windows 10), windows explorer remembers the location of files and folders when you type in the address bar on windows explorer. the files and folders when you enter will be displayed automatically accessible by clicking the down arrow at the end of the address bar to drop down the list.
on windows operating systems (windows 7, windows 8, windows 10), windows explorer remembers the location of files and folders when you type in the address bar on windows explorer. the files and folders when you enter will be displayed automatically accessible by clicking the down arrow at the end of the address bar to drop down the list. - Instructions to set up the default application to open files on Windows 11
 when you use windows 11, the operating system pre-sets which applications are responsible for opening which file types by default. for example, the notepad application is often used to open txt files.
when you use windows 11, the operating system pre-sets which applications are responsible for opening which file types by default. for example, the notepad application is often used to open txt files. - Restore lost File Explorer icons on Windows 10 Start Menu
 by default, windows 10 displays the file explorer icon in the lower left corner of the start menu, as well as on the taskbar so that users can easily open file explorer quickly.
by default, windows 10 displays the file explorer icon in the lower left corner of the start menu, as well as on the taskbar so that users can easily open file explorer quickly. - Top 5 file management software best replace File Explorer on Windows
 the vast majority of windows users use the existing file explorer to manage or move files. this file manager is good enough, and the default is available in windows, but not the best. if you have higher requirements for managing the file system on your computer, then it's time to find a new solution.
the vast majority of windows users use the existing file explorer to manage or move files. this file manager is good enough, and the default is available in windows, but not the best. if you have higher requirements for managing the file system on your computer, then it's time to find a new solution. - OneDrive is about to become the default folder in File Explorer on Windows 11
 file explorer will be one of the areas that receive the most improvements and changes on windows 11. it must be because this is an area that is interacted very often and has a great influence on the user experience on the operating system. onion.
file explorer will be one of the areas that receive the most improvements and changes on windows 11. it must be because this is an area that is interacted very often and has a great influence on the user experience on the operating system. onion. - How to turn off Checkbox on File Explorer Windows 11
 in windows 11, file explorer will display checkboxes (checkboxes) just to the left or above the file and folder icons whenever the user clicks on them by default.
in windows 11, file explorer will display checkboxes (checkboxes) just to the left or above the file and folder icons whenever the user clicks on them by default. - 6 Windows File Explorer add-ons that make life easier
 windows file explorer does the job, but only just. no quick previews, clunky cloud access, and tedious batch operations make day-to-day file management more difficult than it needs to be.
windows file explorer does the job, but only just. no quick previews, clunky cloud access, and tedious batch operations make day-to-day file management more difficult than it needs to be. - 7 notable changes in File Explorer Windows 11
 windows file explorer is one of those areas where microsoft has made some interesting additions that older versions didn't have.
windows file explorer is one of those areas where microsoft has made some interesting additions that older versions didn't have. - How to change the storage location of Search Index in Windows 10
 by default, windows will use the index when searching to give you faster search results. this tutorial will show you how to change the storage location of search index data file in windows 10.
by default, windows will use the index when searching to give you faster search results. this tutorial will show you how to change the storage location of search index data file in windows 10.








 How to turn off Snap feature in Windows 10
How to turn off Snap feature in Windows 10 Quickly download new drivers through Device Manager on Windows 10
Quickly download new drivers through Device Manager on Windows 10 How to check and install missing codecs on Windows 10
How to check and install missing codecs on Windows 10 How to change the default shell in Windows Terminal
How to change the default shell in Windows Terminal How to set up child control on Windows 10
How to set up child control on Windows 10 How to fix Windows 10 failure to update error KB5003173
How to fix Windows 10 failure to update error KB5003173