Steps to disable the virtual keyboard on Windows 10
How to disable the virtual keyboard in Windows 10?
If you're just using the virtual keyboard in Windows 10 on the desktop or in apps and want to turn it off (or on again), press Windows key + Ctrl + O to turn the keyboard on and off.
However, if you find that the virtual keyboard appears at the login screen when you don't want it, you may need to take extra steps to disable it.
Step 1. Open Windows Settings app by pressing Windows key + I.
Step 2. Select Devices.

Step 3. Select Typing from the left side.
Step 4. Scroll down until you find Touch keyboard section. Look for the toggle that says Show the touch keyboard when not in tablet mode and there's no keyboard attached. Switch it to Off.
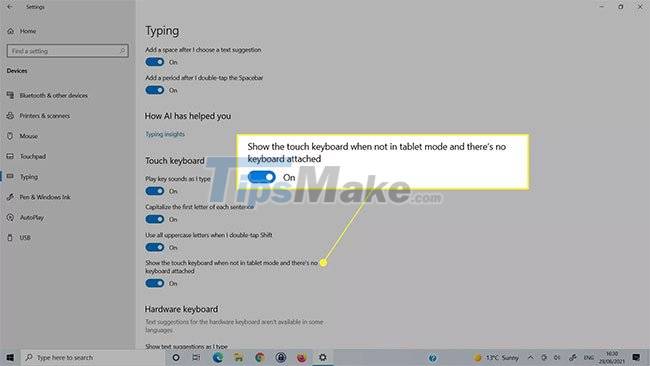
Disable the virtual keyboard in Ease of Access Center
If the above method does not disable the virtual keyboard, you can also disable it in the Ease of Access Keyboard Windows 10 menu.
Step 1. Use the Windows search box to find Ease of Access Keyboard Settings and select the corresponding result.

Step 2. Find the toggle switch titled Use the On-Screen Keyboard and turn it off, then on again. You may see the touch screen keyboard pop up and then disappear again.

Disable virtual keyboard service
Disabling the virtual keyboard service may cause it to no longer appear. Only use this method if you don't want to use the keyboard anymore. If you disable it now, you will need to re-enable the service later when you want to use it.
Step 1. Use the Windows search feature to search for Services and select the corresponding result.
Step 2. Scroll down the list of services until you find Touch Keyboard and Handwriting Panel Service Properties. Double-click it to open the service's properties.
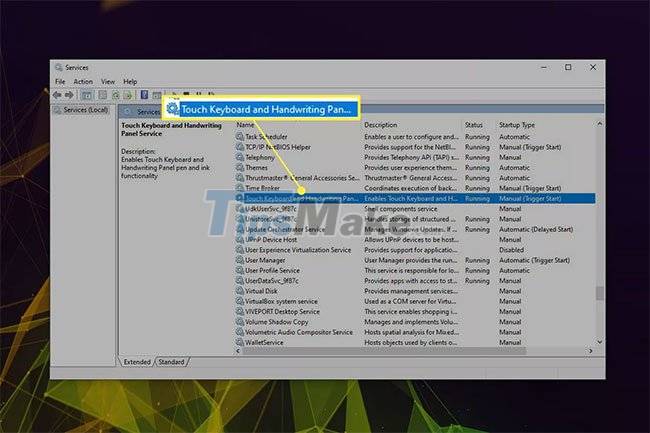
Step 3. Click the Stop button if the service is running, then use the drop-down menu next to Startup type to select Disabled.

Step 4. Select Apply > OK.
Remove recently installed applications or drivers
Sometimes the virtual keyboard may randomly appear at the login screen due to a recently installed application or driver. If you have any idea what could be wrong, try disabling, restoring, or removing that setting to see if this fixes the problem. You can also try reverting to a restore point.
You should read it
- How to get the most out of virtual keyboards on Windows 10
- 3 tips for using good virtual keyboard for iPhone, iPad
- How to open the virtual keyboard on Windows 10
- How to fix the virtual keyboard automatically opens on Windows 10
- How to resize virtual keyboard/touch keyboard on Windows 11
- Fix virtual keyboard not working in Windows 10
- How to change the theme and background color of the Windows 11 virtual keyboard
- How to open virtual keyboard on Win XP / 7/8 / 10
May be interested
- How to change the theme and background color of the Windows 11 virtual keyboard
 if you regularly use the windows virtual keys, you can make your experience new and more interesting by changing the theme and background color of the keyboard, bringing new and colorful looks.
if you regularly use the windows virtual keys, you can make your experience new and more interesting by changing the theme and background color of the keyboard, bringing new and colorful looks. - 8 ways to open virtual keyboard on Windows 10
 the win 10 virtual keyboard is a quite useful and necessary feature in some cases for windows users, such as having certain keys paralyzed, suspecting the computer is infected with a virus or keylogger... below, the network administrator will guide you. show you 8 ways to open the virtual keyboard on screen keyboard on windows 10.
the win 10 virtual keyboard is a quite useful and necessary feature in some cases for windows users, such as having certain keys paralyzed, suspecting the computer is infected with a virus or keylogger... below, the network administrator will guide you. show you 8 ways to open the virtual keyboard on screen keyboard on windows 10. - Fix virtual keyboard not working in Windows 10
 if the virtual keyboard stops working, you may be in for a bit of trouble. fortunately, there are some simple tips to fix the on-screen keyboard not working problem in windows 10.
if the virtual keyboard stops working, you may be in for a bit of trouble. fortunately, there are some simple tips to fix the on-screen keyboard not working problem in windows 10. - How to disable 1 or more any key on Windows 10 keyboard?
 for some reason you want to disable (disable) one or more of any keys on the windows keyboard, but don't know how to do it. normally to disable some basic keys like windows logo, you can use group policy, but for other keys it cannot be disabled with group policy.
for some reason you want to disable (disable) one or more of any keys on the windows keyboard, but don't know how to do it. normally to disable some basic keys like windows logo, you can use group policy, but for other keys it cannot be disabled with group policy. - How to fix laptop keyboard not working error on Windows 10
 detailed instructions to fix laptop keyboard not working error on windows 10. update drivers, edit keyboard settings, disable quick boot.
detailed instructions to fix laptop keyboard not working error on windows 10. update drivers, edit keyboard settings, disable quick boot. - Disable keyboard with Keyboard Shortcut in Windows
 if you have a pet or child in the house, then you will realize that an unprotected keyboard is really a disaster - the file is deleted, the job is lost and it's hard to explain the facebook status. update at the on.
if you have a pet or child in the house, then you will realize that an unprotected keyboard is really a disaster - the file is deleted, the job is lost and it's hard to explain the facebook status. update at the on. - How to enable virtual keyboard/touch keyboard on Windows 11
 if you are running windows 11 on a pc with a touch screen, the virtual keyboard will be a much-needed feature in case you want to use the device as a tablet.
if you are running windows 11 on a pc with a touch screen, the virtual keyboard will be a much-needed feature in case you want to use the device as a tablet. - How to open the virtual keyboard on Windows
 normally, you rarely pay attention to the virtual keyboard on the computer, but when your computer keyboard is broken or paralyzed, but you cannot replace it immediately, the virtual keyboard is the most effective help for you. .
normally, you rarely pay attention to the virtual keyboard on the computer, but when your computer keyboard is broken or paralyzed, but you cannot replace it immediately, the virtual keyboard is the most effective help for you. . - How to install Korean keyboard for Windows
 install korean keyboard for windows 7, 8, 8.1, windows 10, which will help you type korean on your computer. to set the korean language for you the key is quite simple, please refer to how to do it in this tutorial.
install korean keyboard for windows 7, 8, 8.1, windows 10, which will help you type korean on your computer. to set the korean language for you the key is quite simple, please refer to how to do it in this tutorial. - How to disable the built-in laptop keyboard in Windows
 sometimes you don't want your laptop keyboard to accept input. this is usually because you have an external keyboard plugged in, the built-in keyboard is broken, or you just want a better typing space with a full-size keyboard.
sometimes you don't want your laptop keyboard to accept input. this is usually because you have an external keyboard plugged in, the built-in keyboard is broken, or you just want a better typing space with a full-size keyboard.










 Steps to use Screen Mirroring (Miracast) in Windows 10
Steps to use Screen Mirroring (Miracast) in Windows 10 Find out the hidden functions of Windows 10
Find out the hidden functions of Windows 10 Steps to bring applications on the Taskbar on Windows 10 to the middle of the screen like Windows 11
Steps to bring applications on the Taskbar on Windows 10 to the middle of the screen like Windows 11 Steps to add/remove 'Link State Power Management' from Power Options in Windows 10
Steps to add/remove 'Link State Power Management' from Power Options in Windows 10 Steps to fix 'Stuck in Automatic Repair' error in Windows 10
Steps to fix 'Stuck in Automatic Repair' error in Windows 10 Steps to Delete junk files on Windows 10 thoroughly and effectively
Steps to Delete junk files on Windows 10 thoroughly and effectively