Find out the hidden functions of Windows 10
Hidden Start Menu
Try right-clicking the Windows icon on the Start button, and you will have a context menu that closely resembles the classic Start menu experience with familiar destinations like Application List, Search and Run. Although these options are also present in the main Start interface, you can access them faster this way.

Show the Show Desktop button
To quickly hide all the windows, look closely next to the date and time section, there you will find a small silver bar. Click to return to the desktop, hide all windows, and click again to restore windows.
There is also an option to hide windows just hover over this button area without clicking. You can set in Settings > Personalization > Taskbar, the option Use peek to preview the desktop.
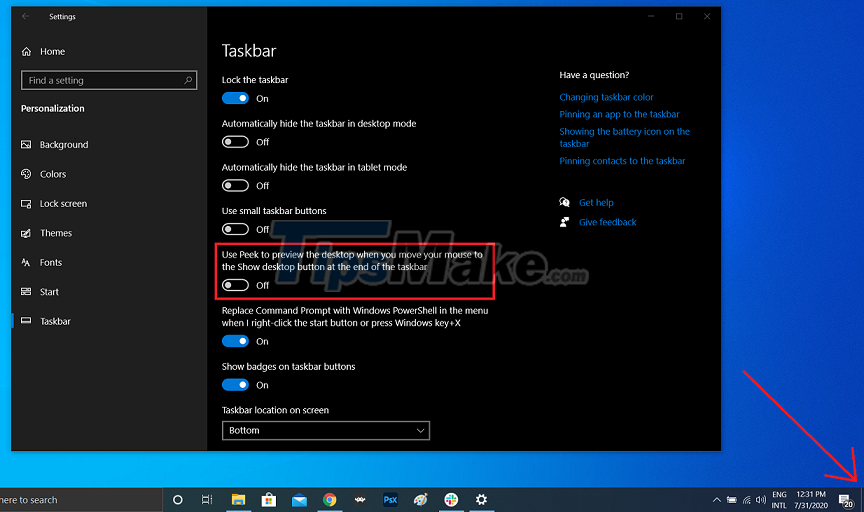
Advanced Windows Search
You can narrow down your search in Settings > Search > Searching Windows.
The Classic option only applies to libraries and desktops, while the Enhance option will list all the data on the device, which can take longer and consume more energy. You can also narrow the scope by excluding some folders from the search range.

Shake to hide window
If the desktop is filled with cluttered windows, you can clean it up by holding and wiggling one window to hide all other windows. If you want to restore the window layout just do it again.

Turn on Slide to Shutdown
Windows 10 tablets with touch screens have a cool slide to shut down function, but this function is hidden for Windows 10 PCs. The easiest way to enable this mode is to create a shortcut by clicking on it. after:
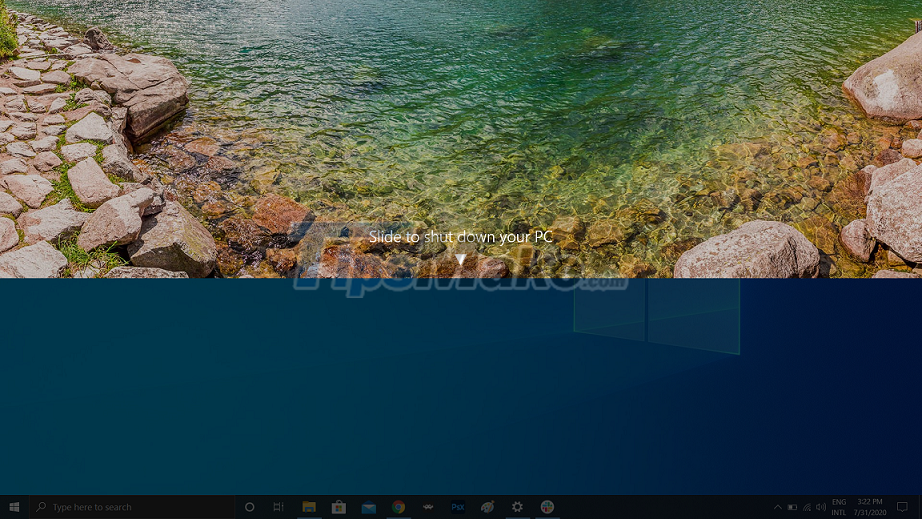
Right-click on the desktop and select New > Shortcut. Type 'SlideToShutDown' in the file location box. Name the shortcut and click Finish. Now continue to right-click on the file and press Properties, then enter any code in the Shortcut Key box and press Apply.
Now you can double-click the shortcut to turn on Slide to Shutdown and use the mouse to drag the screen down to turn off the computer.
God-mode
This is a mode that is probably of little interest to most users, but if you're an IT engineer you probably want the ability to access all of Windows' control panels options from one folder, and God Mode is the mode you need to go to. level for you. To enable God Mode, right-click on the desktop and select New > Folder. Rename this folder to:
GodMode.{ED7BA470-8E54-465E-825C-99712043E01C}
To enter God Mode, aka Windows Master Control Panel, just double-click on this folder and play around.

Drag and hold to pin the window
For optimal multitasking on Windows, this tip will help you easily arrange application windows in a certain layout on the screen.
Just drag and hold any window and move them to the left or right edge of the screen and the window will zoom to fit half the screen. Either move a window to any corner of the screen to lock the window to that corner, or use the Windows button in combination with the arrow button to do the same.
For example, try using Win + left arrow, then use Win + up or down and watch the window 'snap' itself into a corner.

Quickly switch between desktops
To quickly switch between desktops to divide your work, personal, or social network applications into different desktops, simply press the Task View button on the taskbar (the button looks like a small box) to see the windows and desktops.

At this interface, you can drag a window into the New desktop box to create a new desktop. Once you exit Task View, you can move between desktops by pressing Windows + Ctrl + left/right arrows.
Customize Command Prompt
If you enjoy playing around with Command Promt, you'll be surprised to know you can customize the look and feel of this tool. Right-click the top bar at the top of the window, select Properties and customize the look you want.
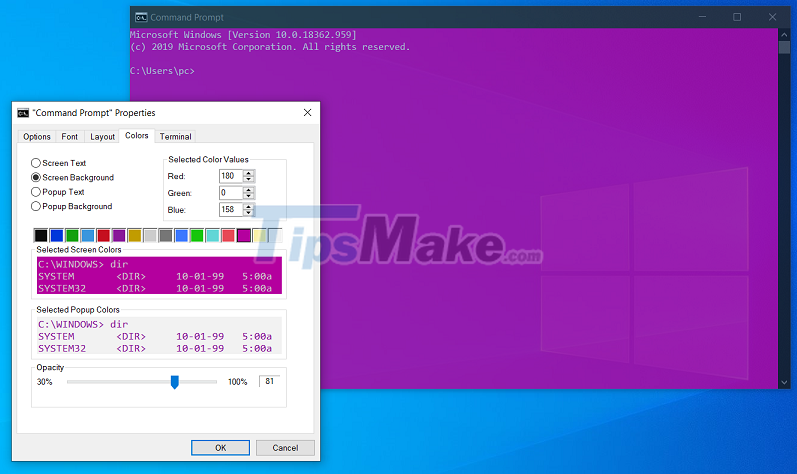
You can change the font, controls, layout, color, and cursor in Command Prompt, or make windows transparent by opening the Colors tab and adjusting the Opacity slider so you can both code and monitor the desktop.
Hide all notifications with Focus Assist
Focus Assist gives you control over potentially disturbing notifications. Go to Settings > System > Focus Assist and turn off the most annoying notifications you want, or set the function to turn on at certain times or only allow certain apps to notify or work based on your conditions. want.

Nearby Sharing
While viewing a document or photo, you can share files directly with a nearby device with Nearby Sharing, similar to Apple's AirDrop technology. Click the Share button on the toolbar when viewing a document or photo, then click Turn on Nearby Sharing to send the file to another computer.
To install this function in detail, go to Settings > System > Shared Experiences.
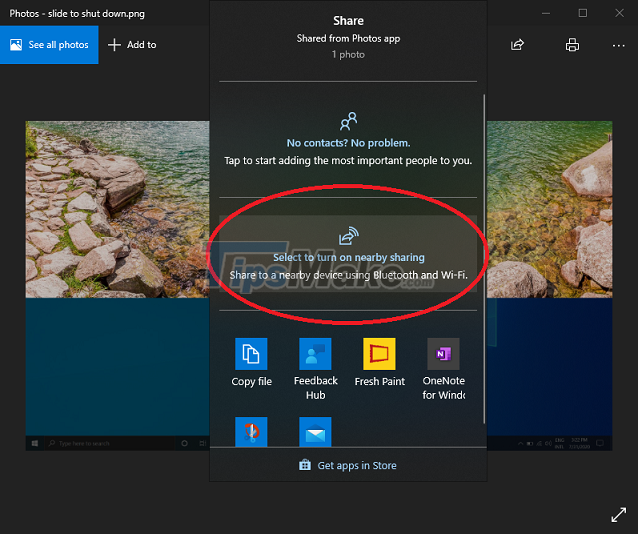
You should read it
- How to show or hide files in Windows 7
- How to change the function of the Fn key on Windows 10 and 11
- How to show hidden files, hidden folders in Windows 10, Windows 7
- How to hide files, show hidden files, view hidden folders and file extensions on Windows 7/8/10?
- Unlock hidden features on Windows 10 with some Registry tricks
- How to display protected operating system files in Windows 11
- Restore hidden folders in Windows when infected
- Top 5 hidden features available on Windows 10 that you do not know
May be interested
- How to lock and unlock the Fn key in Windows
 the fn key on the keyboard acts as a hidden modifier, activating additional functions on the f1 - f12 keys.
the fn key on the keyboard acts as a hidden modifier, activating additional functions on the f1 - f12 keys. - Play hidden games on Google Search
 google is not only the most popular search service today, on google integrates many functions including games, hidden titles. the following 5 hidden google games including the exclusive t-rex run game on google chrome will be sent to you to read.
google is not only the most popular search service today, on google integrates many functions including games, hidden titles. the following 5 hidden google games including the exclusive t-rex run game on google chrome will be sent to you to read. - How to show or hide files in Windows 7
 suddenly on a beautiful day you turned on your computer and panicked to realize that your documents were not flying. don't be afraid, it may just be hidden and not lost. tipsmake.com will show you how to display hidden files and vice versa, hide files you don't want others to see.
suddenly on a beautiful day you turned on your computer and panicked to realize that your documents were not flying. don't be afraid, it may just be hidden and not lost. tipsmake.com will show you how to display hidden files and vice versa, hide files you don't want others to see. - How to show hidden files, hidden folders in Windows 10, Windows 7
 how to show hidden files, hidden folders in windows 10, windows 7. in some cases, users actively hide files or folders of their important data to ensure safety. however, many times, when we hide, we don't know how to display it
how to show hidden files, hidden folders in windows 10, windows 7. in some cases, users actively hide files or folders of their important data to ensure safety. however, many times, when we hide, we don't know how to display it - Hidden tips on iOS 9 (Part 1)
 ios 9 is the latest version of the mobile operating system recently released by apple to users. in addition to the valuable upgrades always emphasized by apple, hidden inside there are many other useful features that we will introduce to you in the series of small tricks hidden on ios 9 below.
ios 9 is the latest version of the mobile operating system recently released by apple to users. in addition to the valuable upgrades always emphasized by apple, hidden inside there are many other useful features that we will introduce to you in the series of small tricks hidden on ios 9 below. - How to hide files, show hidden files, view hidden folders and file extensions on Windows 7/8/10?
 to view hidden files, display file extensions or hide system files on windows is quite simple. readers can see the instructions for displaying hidden files, see the file extension in this article.
to view hidden files, display file extensions or hide system files on windows is quite simple. readers can see the instructions for displaying hidden files, see the file extension in this article. - Most people don't use these hidden features in Windows Security.
 windows security does more than just protect against basic viruses. it protects against phishing, blocks ransomware, and prevents malicious apps from running. however, these features aren't easy to spot—they're hidden behind layers of menus.
windows security does more than just protect against basic viruses. it protects against phishing, blocks ransomware, and prevents malicious apps from running. however, these features aren't easy to spot—they're hidden behind layers of menus. - How to Create and Manage a Hidden Account in Windows 7
 have you ever wanted to create a hidden account on windows 7? read on to find out how! open notepad by going to start> all programmes> accessories> notepad or just type 'notepad', without quotes, into the start menu and hit enter.
have you ever wanted to create a hidden account on windows 7? read on to find out how! open notepad by going to start> all programmes> accessories> notepad or just type 'notepad', without quotes, into the start menu and hit enter. - Unlock hidden features on Windows 10 with some Registry tricks
 on windows 10, there are a number of hidden features that users cannot access these hidden features in the usual way. the only way to access these features is to use the registry editor.
on windows 10, there are a number of hidden features that users cannot access these hidden features in the usual way. the only way to access these features is to use the registry editor. - How to display protected operating system files in Windows 11
 in general, the way windows 11 handles hidden files and folders on the system is almost identical to previous versions of windows. therefore, displaying these hidden files in file explorer will not be complicated.
in general, the way windows 11 handles hidden files and folders on the system is almost identical to previous versions of windows. therefore, displaying these hidden files in file explorer will not be complicated.










 Steps to bring applications on the Taskbar on Windows 10 to the middle of the screen like Windows 11
Steps to bring applications on the Taskbar on Windows 10 to the middle of the screen like Windows 11 Steps to add/remove 'Link State Power Management' from Power Options in Windows 10
Steps to add/remove 'Link State Power Management' from Power Options in Windows 10 Steps to fix 'Stuck in Automatic Repair' error in Windows 10
Steps to fix 'Stuck in Automatic Repair' error in Windows 10 Steps to Delete junk files on Windows 10 thoroughly and effectively
Steps to Delete junk files on Windows 10 thoroughly and effectively Steps to resize Start Menu on Windows 10
Steps to resize Start Menu on Windows 10 Steps to rename the User folder in Windows 10
Steps to rename the User folder in Windows 10