How to change Quick Access on File Explorer in Windows 10
In this article, we will learn tips on how to change the Quick Access menu to suit your needs.
How to change the Quick Access menu on Windows 10
Most Windows 10 users are familiar with the Quick Access menu, because File Explorer opens it by default. Quick Access is found in the left pane of the File Explorer window. This menu shows files and folders you use often or recently opened.

Although it is very easy to use, you may not know that this menu can be customized to display just what you need/
Add/Remove folders and files in Quick Access
To pin a folder to the Quick Access pane, simply right-click the folder you want and select Pin to Quick access.
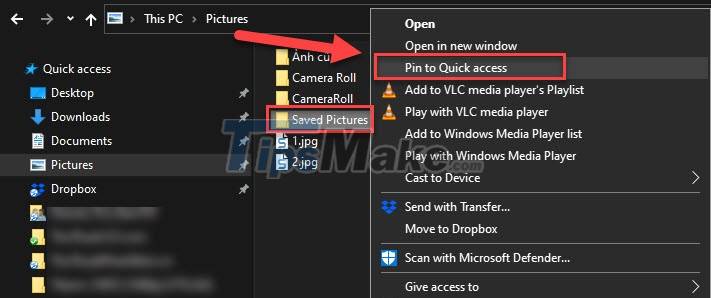
Alternatively, you can also drag and drop folders into the Quick Access menu, pinned folders will then show a pin icon next to them.

You can also remove a folder from the Quick Access pane easily, just right-click the shortcut in Quick Access, then select Unpin from Quick access.

Show only pinned folders in Quick Access
In addition to the pinned folders, Quick Access also shows the most visited and frequently accessed folders. If you want it to only show the pinned folder, do the following:
Select View in the top horizontal menu >> Options.

In the Folder Options window, uncheck Show recently used in Quick Access and Show frequently used folders in Quick Access.

You continue to click Apply and OK to save the changes.
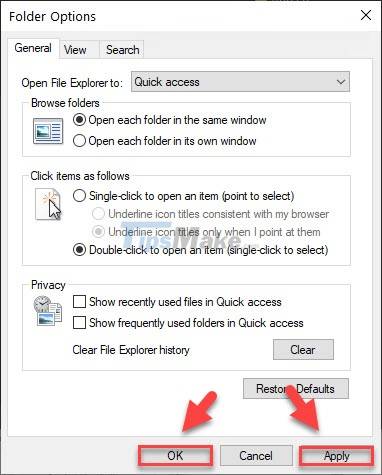
Customize Quick Access Toolbar
In addition to the Quick Access menu on the left, you also have a Quick Access Toolbar for easy access to essential functions in File Explorer. This toolbar is represented by down arrows and icons in the upper left corner of the window.

To add a setting or command to the Quick Access Toolbar, simply right-click the command and select Add to Quick Access Toolbar. In the example below, I want to add the Details pane settings view to the Quick Access Toolbar:

The Details pane will appear in the upper left corner of the window.

If you no longer want to pin the feature, just right-click it and select Remove from Quick Access Toolbar.

In addition, you can also change the position of the Quick Access Toolbar to suit your hand. Only two options:
- Quick Access Toolbar appears in the top left corner
- Quick Access Toolbar appears below the ribbon (title bar)
Click the down arrow and select Show below the ribbon.

The Quick Access Toolbar will now appear under the title bar.

Conclusion
Here's what you can do with the Quick Access menu and the Quick Access Toolbar in File Explorer. Hopefully this little tip will make your job faster.
You should read it
- Learn about the Quick Access Toolbar on Windows 10
- How to fix Working On It on File Explorer Windows 10
- How to add / remove Quick Access in the File Explorer navigation pane on Windows 10
- How to change the default opening location of File Explorer on Windows 10
- Quick access to files and folders on your computer
- How to fix Quick Access Windows 11 error not showing recent files
- 9 outstanding features of Solid Explorer you may not know
- Steps to fix slow Windows File Explorer
May be interested
- 7 notable changes in File Explorer Windows 11
 windows file explorer is one of those areas where microsoft has made some interesting additions that older versions didn't have.
windows file explorer is one of those areas where microsoft has made some interesting additions that older versions didn't have. - Fix File Explorer error not working on Windows 10
 here are a few solutions to help users overcome when file explorer errors do not work, each time opening the system data manager suddenly closed on windows 10.
here are a few solutions to help users overcome when file explorer errors do not work, each time opening the system data manager suddenly closed on windows 10. - 5 best Windows File Explorer extensions to manage files on the system
 if you use windows, it must be familiar, or rather, you have to work daily with file explorer. file explorer is the default file management tool for windows.
if you use windows, it must be familiar, or rather, you have to work daily with file explorer. file explorer is the default file management tool for windows. - How to turn off Recent Files and Quick Access on Windows 10
 how to turn off recent files and quick access on windows 10. quick access as well as recent files is a feature designed by microsoft to help users quickly find the data they need, frequently or recently opened with just one open. windows explorer
how to turn off recent files and quick access on windows 10. quick access as well as recent files is a feature designed by microsoft to help users quickly find the data they need, frequently or recently opened with just one open. windows explorer - How to Pin File Explorer to Taskbar in Windows 11
 file explorer is one of the most frequently used utilities by windows users. almost whenever you want to access, search or manage the file system on windows, users will have to use file explorer.
file explorer is one of the most frequently used utilities by windows users. almost whenever you want to access, search or manage the file system on windows, users will have to use file explorer. - 9 ways to enable File Explorer in Windows 10
 file explorer is a data management tool integrated in windows 10 with many improvements compared to previous windows versions. but few know about nine ways to enable file explorer in windows 10 and here's how.
file explorer is a data management tool integrated in windows 10 with many improvements compared to previous windows versions. but few know about nine ways to enable file explorer in windows 10 and here's how. - How to change the default view of File Explorer Windows 11
 windows 11 provides many views in file explorer so we can change them to our liking. below are instructions for changing the default view of file explorer windows 11.
windows 11 provides many views in file explorer so we can change them to our liking. below are instructions for changing the default view of file explorer windows 11. - Steps to fix slow Windows File Explorer
 if you have to manage and work with files on a daily basis, file explorer performance issues can significantly hinder your productivity. fortunately, there are different ways to fix slow or unresponsive file explorer.
if you have to manage and work with files on a daily basis, file explorer performance issues can significantly hinder your productivity. fortunately, there are different ways to fix slow or unresponsive file explorer. - 7 Useful Changes Microsoft Should Make to File Explorer
 file explorer is still an important part of windows, and with a few smart updates, microsoft could improve things even more for users.
file explorer is still an important part of windows, and with a few smart updates, microsoft could improve things even more for users. - A series of leaked photos shows that File Explorer is about to receive a complete design overhaul on Windows 11
 file explorer is one of the areas most frequently interacted with by users on windows in general, so any changes in this area will have a big impact on the operating system experience.
file explorer is one of the areas most frequently interacted with by users on windows in general, so any changes in this area will have a big impact on the operating system experience.










 Steps to disable the virtual keyboard on Windows 10
Steps to disable the virtual keyboard on Windows 10 Steps to use Screen Mirroring (Miracast) in Windows 10
Steps to use Screen Mirroring (Miracast) in Windows 10 Find out the hidden functions of Windows 10
Find out the hidden functions of Windows 10 Steps to bring applications on the Taskbar on Windows 10 to the middle of the screen like Windows 11
Steps to bring applications on the Taskbar on Windows 10 to the middle of the screen like Windows 11 Steps to add/remove 'Link State Power Management' from Power Options in Windows 10
Steps to add/remove 'Link State Power Management' from Power Options in Windows 10 Steps to fix 'Stuck in Automatic Repair' error in Windows 10
Steps to fix 'Stuck in Automatic Repair' error in Windows 10