Steps to clean up a full C drive after updating Windows 10 without using software
The following article will show you 5 ways to clean up the C drive containing the Windows.old file quickly and simply to make your computer work faster and free up space. Let's look forward to it!
1. Clean up with Storage sense in Settings
Step 1: Open the Setting interface with Windows + I key combination > Click System.
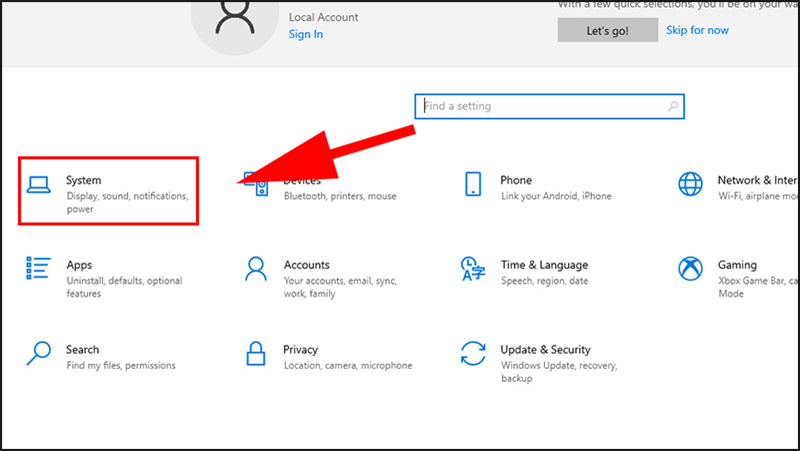
Step 2: At the System interface, select Storage > Select the Configure Storage Sense feature or run it now.
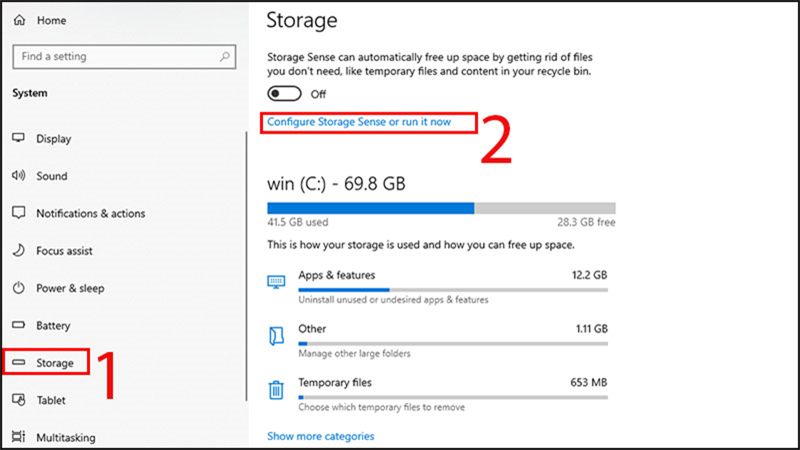
Step 3: Next, go to Free up space now > Select Clean now.
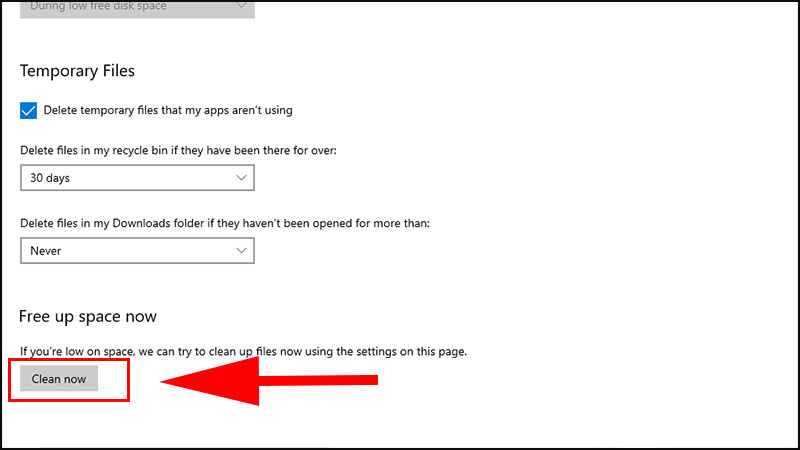
2. Cleanup with Disk Cleanup in This PC
Step 1: Right-click on the drive you contain the Windows operating system > Select Properties.

Step 2: At the Properties interface > Click Disk Cleanup in the General tab.

Step 3: At the new interface > Select Clean up system files.

Step 4: Continue to check all items at Files to delete or just select Windows Update Cleanup > Click OK.

3. Use the command in CMD to delete the Windows.old folder
Step 1: Go to Start > Type cmd > Select Run as adminstrator.

Step 2: The Administrator window appears> Enter the command "RD /S /Q %SystemDrive%windows.old"> Press Enter to execute.

Step 3: Wait for the program to finish working, go back to the drive containing the operating system to see if there is still the Windows.old folder.
4. Delete update files
Step 1: Go to the drive containing the Windows file, usually the C drive.

Step 2: Select the Windows.

Step 3: Select the file SoftwareDistribution.

Step 4: Select the Download file > Right-click > Select Delete.

5. Delete clipboard files file
Step 1: Go to Start > Type %temp% > Press Enter.

Step 2: Press Ctrl + A to select all > Press Shift Delete or right-click and select Delete to delete all data.

You should read it
- How to format the hard drive on Windows 11
- How to use Clean Master to clean up, speed up Windows
- How to implement Clean Boot on Windows 10/8/7
- How to change the download folder Windows Update in Windows 10
- 6 steps to 'hide' garbage on Windows?
- How to Clean Your Computer System
- How to recover 30 GB of storage after Windows 10 Fall Creators Update
- Guide to clean up Windows 10 computer junk to increase capacity and speed up the computer
May be interested
- 6 steps to 'hide' garbage on Windows?
 hidden garbage or cache are data in the previous session of applications, programs that the operating system saves to make loading data in later sessions faster. it will swell over time if you leave it alone and waste memory and slow down the process. therefore, to regain space for hard drive and speed up the computer, you can refer to the cleaning steps below of tipsmake.com.
hidden garbage or cache are data in the previous session of applications, programs that the operating system saves to make loading data in later sessions faster. it will swell over time if you leave it alone and waste memory and slow down the process. therefore, to regain space for hard drive and speed up the computer, you can refer to the cleaning steps below of tipsmake.com. - 12 steps to fix Full Disk error 100% on Windows 10
 how to fix 100% full disk error on windows 8 / 8.1 and win 10 effectively and certainly succeed. guide you 12 ways to fix full disk hard drive error on windows 10
how to fix 100% full disk error on windows 8 / 8.1 and win 10 effectively and certainly succeed. guide you 12 ways to fix full disk hard drive error on windows 10 - How to fix C drive full on Windows 11
 windows 11 c drive is full but you don't know how to handle it? the article below shows you how to fix c drive full on windows 11 in the fastest and simplest way for you.
windows 11 c drive is full but you don't know how to handle it? the article below shows you how to fix c drive full on windows 11 in the fastest and simplest way for you. - How to Clean Your Computer System
 whether you're here to learn how to 'clean up' a cluttered or infected hard drive, or physically clean your computer's parts, read on for an easy, step-by-step guide. basically this article will tell you how to clean software as well as...
whether you're here to learn how to 'clean up' a cluttered or infected hard drive, or physically clean your computer's parts, read on for an easy, step-by-step guide. basically this article will tell you how to clean software as well as... - DiskMax software helps to clean up trash to save computer hard drive space
 the free diskmax software below will clean up junk files generated during computer use, saving hard drive space and improving system performance.
the free diskmax software below will clean up junk files generated during computer use, saving hard drive space and improving system performance. - 05 simple steps to help Windows regain 'form'
 after a period of use, you may find that your computer's speed becomes slower, everything works not like the original performance. now you can think about upgrading your hard drive to an ssd to improve performance, but the cost is not low.
after a period of use, you may find that your computer's speed becomes slower, everything works not like the original performance. now you can think about upgrading your hard drive to an ssd to improve performance, but the cost is not low. - How to use CCleaner software to clean up computer trash effectively
 ccleaner is a popular garbage cleaning application on windows pc. computer garbage can be cookies, caches, registry keys left behind by uninstalled software, unused applications, temporary files, files left after the software is deleted. ccleaner has enough functionality to clean up such computer trash.
ccleaner is a popular garbage cleaning application on windows pc. computer garbage can be cookies, caches, registry keys left behind by uninstalled software, unused applications, temporary files, files left after the software is deleted. ccleaner has enough functionality to clean up such computer trash. - Clean command in Windows
 the clean command deletes all partitions or formats the volume from the current drive. the command applies to windows server (semi-annual channel), windows server 2019, windows server 2016, windows server 2012 r2, windows server 2012.
the clean command deletes all partitions or formats the volume from the current drive. the command applies to windows server (semi-annual channel), windows server 2019, windows server 2016, windows server 2012 r2, windows server 2012. - Find and delete junk files to increase disk space
 keeping your windows computer clean is a job that few people notice, but it is necessary. there are many reasons why your hard drive gets full quickly.
keeping your windows computer clean is a job that few people notice, but it is necessary. there are many reasons why your hard drive gets full quickly. - The causes that drive C are unusually full and how to fix them
 the causes that drive c are unusually full and how to fix them. after a long period of use, the increasing capacity of c drive (operating system installation drive) is increasingly unavoidable. there are many causes of this, probably because you installed too n
the causes that drive c are unusually full and how to fix them. after a long period of use, the increasing capacity of c drive (operating system installation drive) is increasingly unavoidable. there are many causes of this, probably because you installed too n










 How to change Quick Access on File Explorer in Windows 10
How to change Quick Access on File Explorer in Windows 10 Steps to disable the virtual keyboard on Windows 10
Steps to disable the virtual keyboard on Windows 10 Steps to use Screen Mirroring (Miracast) in Windows 10
Steps to use Screen Mirroring (Miracast) in Windows 10 Find out the hidden functions of Windows 10
Find out the hidden functions of Windows 10 Steps to bring applications on the Taskbar on Windows 10 to the middle of the screen like Windows 11
Steps to bring applications on the Taskbar on Windows 10 to the middle of the screen like Windows 11 Steps to add/remove 'Link State Power Management' from Power Options in Windows 10
Steps to add/remove 'Link State Power Management' from Power Options in Windows 10