How to use the AVERAGE function in Excel
In Excel's basic functions, a group of functions functions as SUM functions and Average functions, etc. are used by many people. The Average function on Excel is used to calculate the arithmetic mean of a sequence of numbers in nature, supporting faster calculations in long numbers. Average function syntax as well as very simple, uncomplicated usage such as the conditional averaging function Averageif in Excel. The following article will show you how to use the Average function in Excel.
- How to combine Sumif and Vlookup functions in Excel
How to use Lookup function in Excel- How to use Vlookup function in Excel
1. How to use the Average Excel function
Average function syntax is = AVERAGE (number1, [number2], .) .
Inside:
- number1: The first argument can be the number, cell reference or range containing the number you want to average, required.
- number2: is the number, cell reference or range containing additional numbers that you want to calculate up to 255 numbers, optional.
Users should note when using:
- AVERAGE has a maximum of 256 arguments, which can be numbers, names, ranges or cell references containing numbers.
- The cell reference parameter or range contains a logical, text, or empty value, the function is automatically omitted, the value 0 alone will be calculated.
- Logical values, denoting the text as numbers when entering directly into the list of arguments in the function will be counted.
- If the argument is text or the value cannot be converted to a numeric form, an error will occur.
We will take the example with the data table below, averaging the scores for each student.
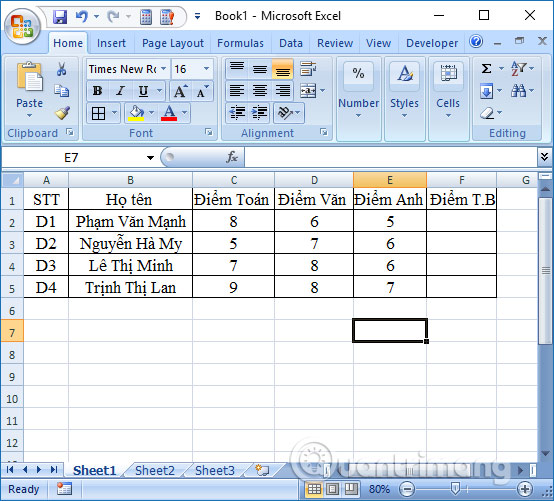
Step 1:
In the first average score box for the first student, the user enters the formula = AVERAGE (C2, D2, E2) and then press Enter.

Step 2:
The result will be displayed as shown below. In the case of decimal results as shown and want to round, the reader should refer to the article How to round numbers in Excel.

To calculate the average of the next cells, users simply point to the first result box and drag down the cells below.

2. Fix #VALUE error using Average function
While using the Average function to calculate the average of data on Excel, users will encounter some common errors such as reporting the #VALUE! Error. This error occurs when the argument in the calculation that the Average function cannot interpret those values is a numeric value.
With the image below, cell F2 is reporting a #VALUE! Error. because in the calculation, cell E2 contains the #VALUE value.

To fix the #VALUE! Error, you need to use two IF functions and the ISERROR function to ignore the reference area containing the error, to average the remaining normal values.
The function formula is = AVERAGE (IF (ISERROR (C2: E2), "", C2: E2)) .

Since this is an array formula, users need to enter Ctrl + Shift + Enter to display the first and second brackets. If there are no parentheses the result will still report an error.
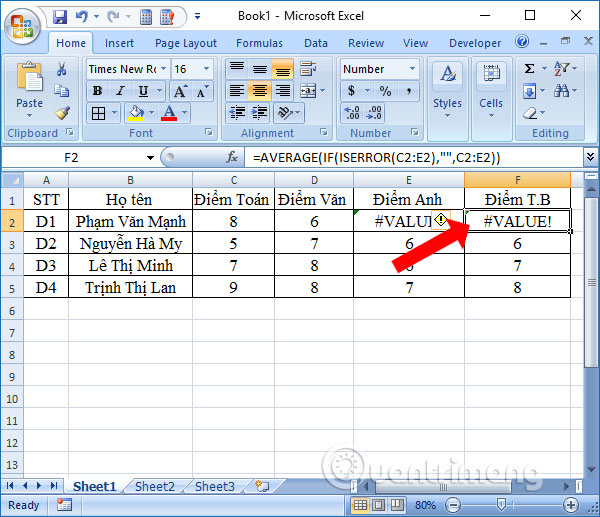
The result will be displayed as below. Cell E2 will not be included in the calculation.

Above is how to use the Average average function on Excel. The implementation is very simple, just need to localize the data you need to calculate. Also how to fix #VALUE! The above can be applied to # N / A, #NULL, # p / 0! errors, . of the Average function.
See more:
- How to use ConcateNate function on Excel
- How to use SUMPRODUCT function in Excel
- How to use the DAVERAGE function in Excel
I wish you all success!
You should read it
- How to calculate the average in Excel
- Average function (calculate the average) in Excel
- How to use AVERAGEIF function in Excel
- How to use the SUM function to calculate totals in Excel
- How to use AVERAGEIFS function on Excel
- GEOMEAN function - The function returns the average of a positive array or range of data in Excel
- How to use the SUBTOTAL function in Excel
- AVERAGE function - The function returns the average of the arguments in Excel
May be interested
- AVEDEV function - The function returns the average absolute deviation of data points from their midpoint in Excel
 avedev function: the function returns the average absolute deviation between a given data point and the average value of the population. the function is a measure of the variability of a dataset
avedev function: the function returns the average absolute deviation between a given data point and the average value of the population. the function is a measure of the variability of a dataset - AVERAGEIF function - The function returns the average of the arguments with the conditions specified in Excel
 averageif: the function returns the average of the arguments given the specified condition. syntax: averageif (range, criteria, [average_range])
averageif: the function returns the average of the arguments given the specified condition. syntax: averageif (range, criteria, [average_range]) - AVERAGEIF function (returns the average value according to the condition) in Excel
 the averageif () function returns the average value of all selected cells that meet the conditions you specify.
the averageif () function returns the average value of all selected cells that meet the conditions you specify. - HARMEAN function - The function returns the harmonic average of a data set in Excel
 harmean function: the function returns the harmonic mean of a dataset, the harmonic mean is the reciprocal of the arithmetic mean of the reciprocals. syntax: harmean (number1, [number2], ...)
harmean function: the function returns the harmonic mean of a dataset, the harmonic mean is the reciprocal of the arithmetic mean of the reciprocals. syntax: harmean (number1, [number2], ...) - AVERAGEIFS function - The function returns the average of the arguments that meet multiple conditions in Excel
 averageifs function: the function returns the average of the arguments that meet multiple conditions. syntax: averageifs (average_range, criteria_range1, criteria1, [criteria_range2, criteria2], ...)
averageifs function: the function returns the average of the arguments that meet multiple conditions. syntax: averageifs (average_range, criteria_range1, criteria1, [criteria_range2, criteria2], ...) - NORM.S.INV function - The function returns the inverse of the normalized distribution with an average value of 0 and a standard deviation of 1 in Excel
 norm.s.inv function: the function returns the inverse of the normalized distribution with an average value of 0 and a standard deviation of 1. support from excel 2010 onwards. syntax: norm.s.inv (probability)
norm.s.inv function: the function returns the inverse of the normalized distribution with an average value of 0 and a standard deviation of 1. support from excel 2010 onwards. syntax: norm.s.inv (probability) - AVG function in SQL Server
 the avg function in sql server returns the average value of an expression or average value according to the specified column of the selected row.
the avg function in sql server returns the average value of an expression or average value according to the specified column of the selected row. - How to use NORMDIST function in Excel
 normdist is a function that returns a distribution with a standard deviation and a confirmed average. the normdist function applies in statistics, including hypothesis testing.
normdist is a function that returns a distribution with a standard deviation and a confirmed average. the normdist function applies in statistics, including hypothesis testing. - How to use Hlookup function on Excel
 hlookup function basically also has the function syntax and features like vlookup function, which is to help users find data in excel table, with the conditions or given information. here is the guide for using the hlookup function in detail.
hlookup function basically also has the function syntax and features like vlookup function, which is to help users find data in excel table, with the conditions or given information. here is the guide for using the hlookup function in detail. - How to use the SUM function to calculate totals in Excel
 sum is a popular and very useful excel function, and is also a basic arithmetic function. as its name suggests, the sum function is used to calculate totals in excel. and the parameters can be single parameters or ranges of cells. in this article, tipsmake.com will guide you to use the sum function to calculate the sum in excel, the common errors when calculating sum by sum and how to fix it.
sum is a popular and very useful excel function, and is also a basic arithmetic function. as its name suggests, the sum function is used to calculate totals in excel. and the parameters can be single parameters or ranges of cells. in this article, tipsmake.com will guide you to use the sum function to calculate the sum in excel, the common errors when calculating sum by sum and how to fix it.










 How to automatically collapse Word documents
How to automatically collapse Word documents How to create text wallpaper in Word
How to create text wallpaper in Word Control formatting when pasting text in Word
Control formatting when pasting text in Word How to install VBA in Excel
How to install VBA in Excel Apply transition effects in PowerPoint 2016
Apply transition effects in PowerPoint 2016 Manage slides in PowerPoint 2016
Manage slides in PowerPoint 2016