How to fix font errors in Word when downloading documents online
Today, finding documents to serve the job has become extremely easy thanks to the Internet. You can even download documents to your computer for convenient use many times. However, after downloading, there are many cases where the document has font errors, displaying difficult characters. So how to fix font errors after downloading documents online? Please refer to the following instructions.
Cause documents have font error after downloading
There are countless fonts currently created and shared on the Internet. Document writers can choose any font they like. However, people do not always have that font on their computer. When that happens, of course the computer will not be able to properly display the characters in the text, especially the accented characters, causing the text to have a font error on the downloader's computer.
How to fix font errors
After you know the cause of font error, you will probably think of a solution that is to install the original font in that document on your computer, right? Of course this way is right, but if you already have a Vietnamese typing software like UniKey, you can use it to fix this problem. Here I will guide both ways to fix font errors:
Method 1: Download and install the original font of the document
Step 1: Open the document with the wrong font. Click anywhere in the text and you'll know the original font that the document is using. As shown in the example below, the font is VNI-Univer.

Step 2: Using a web browser, search and download the font to your computer.
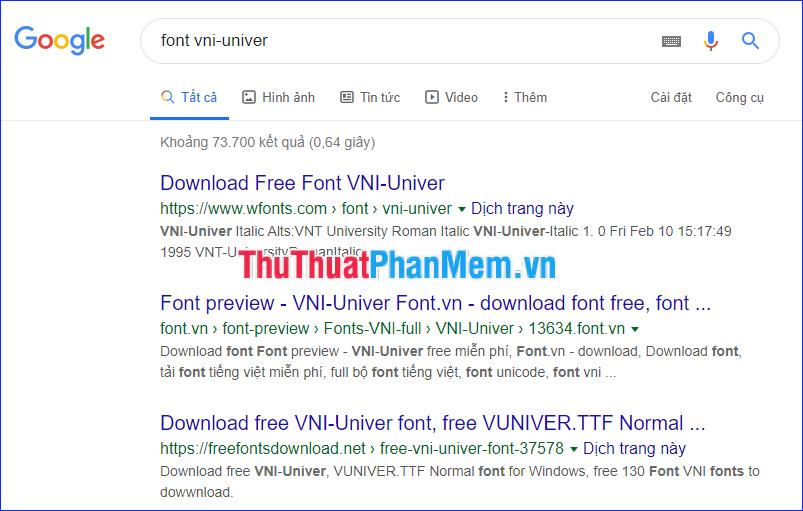
Step 3: Right-click the downloaded font file and select Install to install the font.
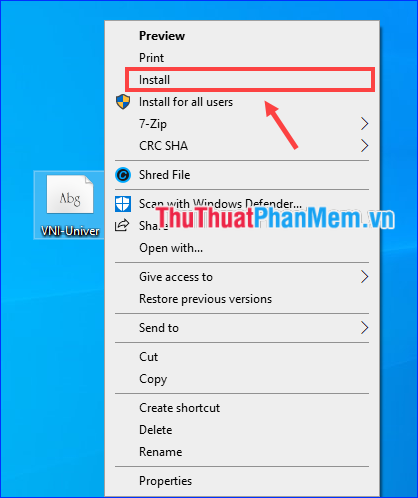
Review the document, now the text is displayed correctly, no more font errors.

This method has the advantage of simple and fast, especially for documents used for scientific purposes, which usually use basic fonts, which can be easily found immediately in the browser. However, there are two major disadvantages: one is a little difficult to identify all the original fonts when the document uses more than one font, and the other requires an Internet connection to be able to perform it. The second method will help you bypass those limitations.
Method 2: Convert to a built-in font
Instead of installing a new font, you can convert the entire text into an existing font and still display the content correctly. To proceed, you need to have a Vietnamese typing software. In this tutorial, I use UniKey. This is a software that is too popular with computer users in Vietnam so I do not introduce more, surely your computer is also available.
This way, you don't need to know exactly what the original font of the document's name is, but just know which encoding it belongs to. Currently in Vietnam there are three popular charsets used:
- Encoding TCVN3 (or ABC): includes a set of fonts with names starting with .VN , such as .VnTime, .VnArial, .VnAristote, .
- VNI Windows Encoding: includes a set of fonts with names starting with VNI- , such as VNI-Disney, VNI-Viettay, VNI-YAHOO, .
- Unicode encoding: The most popular international standard charset currently, the fonts of this charset have no prefix in the name. For example: Arial, Times New Roman, Calibri, .
After you know how to recognize a font of any encoding, make sure that UniKey is working on your computer, then follow these steps:
Step 1: See the name of the original font that the document is using to identify the encoding. As shown in the example below, the font is VNI-Univer, which is corresponding to VNI Windows encoding.

Step 2: Press Ctrl + A to select the entire text, switch to the new font you want, then copy it again (can press Ctrl + C ).

Step 3: Press Ctrl + Shift + F6 to open UniKey Toolkit window .
1. In the Source section , select the encoding for the original font that is failing.
2. In Purpose , select the encoding with the new font after conversion.
3. Click Convert to convert.

A message showing Successfully converted RTF clipboard , click OK .
Step 4: Paste the text again (can press Ctrl + V), the text will apply a new font and no longer have font errors.
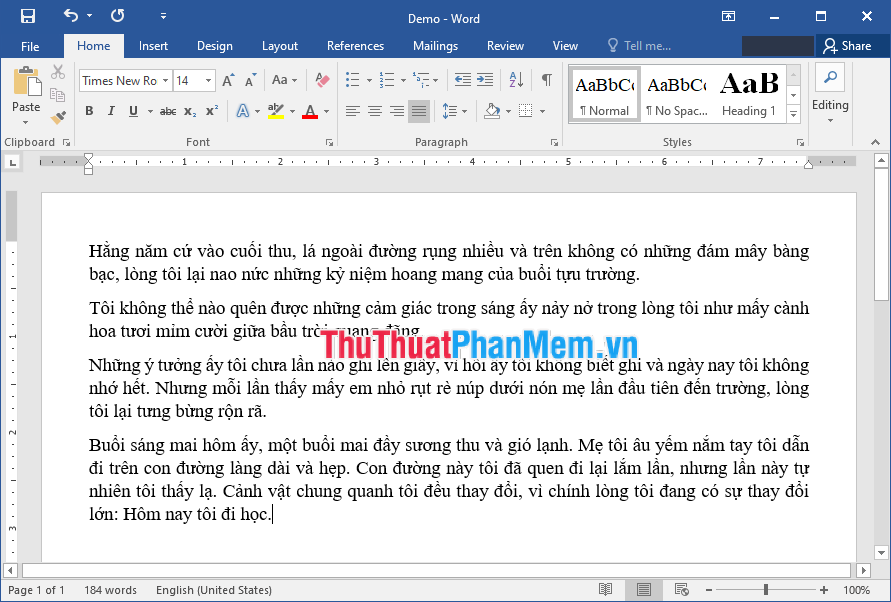
Through this article, I have instructed you on ways to fix font errors after downloading documents online. Hopefully from now font errors will no longer cause you trouble. Good luck!
You should read it
- How to handle opened Word documents with font errors
- 3 Best ways to fix font errors in Word when downloading
- How to fix font errors in Word and Excel
- How to fix font errors when copying from PDF to Word
- Professional PDF file conversion software for Word
- Instructions for setting the default font in Microsoft Word
- How does the word in Microsoft Word jump?
- How to keep Word format when sharing documents
May be interested
- Professional PDF file conversion software for Word
 in addition to the services of converting pdf files to word online, the software with similar features will help users to convert pdf files to word without making font errors.
in addition to the services of converting pdf files to word online, the software with similar features will help users to convert pdf files to word without making font errors. - Instructions for setting the default font in Microsoft Word
 tipsmake.com will tell you a way to set the default font (fixed) for microsoft word to open any file, it will show up with the same font, font size according to your requirements. . if you do not know how to do it, please refer to our way below.
tipsmake.com will tell you a way to set the default font (fixed) for microsoft word to open any file, it will show up with the same font, font size according to your requirements. . if you do not know how to do it, please refer to our way below. - How does the word in Microsoft Word jump?
 when you enter the content in word, there is a spelling error, although we do not press enter or adjust the vietnamese typing tool on the machine. this may be due to problematic auto-spacing in word.
when you enter the content in word, there is a spelling error, although we do not press enter or adjust the vietnamese typing tool on the machine. this may be due to problematic auto-spacing in word. - How to Convert Word to PDF Online, Free
 converting word to pdf makes it easy to view documents without encountering errors in text or fonts. this also makes sending documents quick and convenient. you can use software like smallpdf or word to convert online or offline.
converting word to pdf makes it easy to view documents without encountering errors in text or fonts. this also makes sending documents quick and convenient. you can use software like smallpdf or word to convert online or offline. - How to keep Word format when sharing documents
 when sharing a microsoft word document, if the recipient device does not have the font installed in the document, the text may be changed in a format such as layout, font, ...
when sharing a microsoft word document, if the recipient device does not have the font installed in the document, the text may be changed in a format such as layout, font, ... - How to add fonts to Word in Windows computer
 want to change the font in word to make your document stand out? check out this simple guide to adding fonts to word to help you compose beautiful and professional documents.
want to change the font in word to make your document stand out? check out this simple guide to adding fonts to word to help you compose beautiful and professional documents. - How to convert a PDF file to Word in the correct format without any font errors
 when it comes to editing or editing documents, pdf is not a good choice. that's why we need to convert the pdf file into a doc to edit and edit it in word. thuthuatphanmem.vn will introduce you some ways to transfer
when it comes to editing or editing documents, pdf is not a good choice. that's why we need to convert the pdf file into a doc to edit and edit it in word. thuthuatphanmem.vn will introduce you some ways to transfer - Convert font code, fix font errors, convert VnTime to Time New Roman
 changing font code, changing fonts vntime to times new roman will help correct font errors in old word documents, help you read and edit more easily. here's how to switch fonts with unikey.
changing font code, changing fonts vntime to times new roman will help correct font errors in old word documents, help you read and edit more easily. here's how to switch fonts with unikey. - How to use Primary font
 primary font will help teachers and parents to easily write a sample writing exercise for elementary students.
primary font will help teachers and parents to easily write a sample writing exercise for elementary students. - How to delete frames and borders in Word
 typically when writing documents or downloading sample documents online, word documents will appear with frames and borders on each page. in this article, tipsmake.com would like to show you how to delete frames and borders in word a c.
typically when writing documents or downloading sample documents online, word documents will appear with frames and borders on each page. in this article, tipsmake.com would like to show you how to delete frames and borders in word a c.










 How to make a border frame in Word
How to make a border frame in Word How to put pages in Word, collapse text in Word
How to put pages in Word, collapse text in Word How to number a PDF page, add pages to the PDF file
How to number a PDF page, add pages to the PDF file How to add and insert non-symbols in Word (Ø symbol in Word)
How to add and insert non-symbols in Word (Ø symbol in Word) Shortcuts Save As in Word, Excel, Powerpoint
Shortcuts Save As in Word, Excel, Powerpoint What is a worksheet? Differentiate between Worksheet and Workbook
What is a worksheet? Differentiate between Worksheet and Workbook