How to Block Unfair Content on Android
Turn on SafeSearch
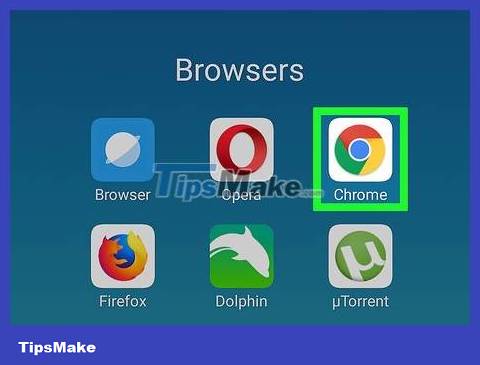
Open Google Chrome. Tap the app with the red, yellow, green, and blue circle icon.
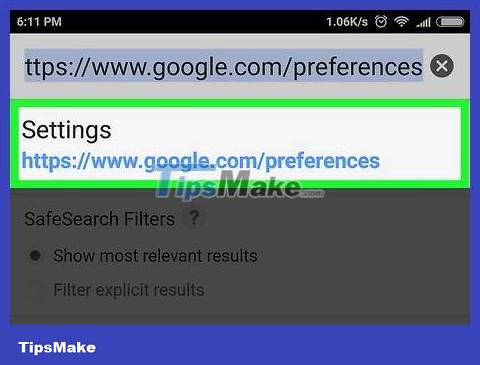
Open the Search Settings page. You'll enter https://www.google.com/preferences into the address bar at the top of the Chrome window.
Tap the "Filter explicit results" box. This is the option near the top of the screen. This will turn on the SafeSearch filter to block adult content in Chrome, including pornography.
Scroll down and tap Save . This blue button appears at the bottom of the page. This saves your settings and reloads the Google search page.
Use SPIN Safe Browser
Open Google Play Store. Tap the Google Play Store app with the multicolored triangle icon to do this.
The SPIN Safe Browser app helps prevent sexually explicit content (along with age-restricted content) from showing up in search results.
Tap the search bar at the top of the screen. With this operation, you will see the Android keyboard appear on the screen.
Find the SPIN Safe Browser app. Type spin browserin the search bar, then tap SPIN Safe Browser in the list of results.
Tap INSTALL . This is the option near the top of the screen.
Tap ACCEPT when asked. Thus, the SPIN Safe Browser application will be installed on your device.
Open SPIN Safe Browser. Tap OPEN in the Google Play Store or tap the SPIN Safe Browser app icon.
Browse the web without having to worry about adult content. From now on, entering search keywords that often have unhealthy results into the SPIN Browser search bar will only show you results that have been safely vetted; That means pornographic links or images won't show up in search results.
Note, unhealthy content will still be displayed on browsers such as Google Chrome, Firefox, etc. Deleting these browsers on Android devices will limit options for accessing adult content.
Turn on SafeSearch in the Google app
Open the Google app. Tap the Google app with the red, yellow, green, and blue "G" icon.
Tap ☰ . This is the option in the bottom right corner of the screen. You will see a menu appear here.
Tap Settings . This option appears at the bottom of the menu.
Tap Accounts & privacy . This is the option displayed in the middle of the screen. You will see a menu appear after the click.
Tap the "SafeSearch filter" slider. Now the slider button has turned blue. From now on, the Google app will filter unhealthy search results.
Use Google Family Link
Make sure you're eligible to use Family Link. You must meet the following requirements before you can use Family Link:
You have a child under 13 years old.
You can also create a Google account for users 13 and older if you want to set up Family Link for teens.
Your child's phone or tablet must use Android Nougat (Android 7.0) or higher.
You must have a Google account.
You must live in an area that supports this service.
Support is available in Argentina, Australia, Brazil, Canada, Chile, Ireland, Japan, Mexico, New Zealand, UK and US.
Download the Family Link app on your Android phone. Do this on the Android device you want to use to control the other Android, not on the device where you want to block adult content. You will open the Google Play Store and do the following:
Tap the search bar.
Importfamily link
Tap Google Family Link
Touch INSTALL (Install)
Tap ACCEPT when asked.
Open Family Link. Tap OPEN in the Google Play Store, or tap the Family Link app icon. The introduction screen of the Family Link application will appear immediately.
Tap three times. This is the icon at the bottom of the screen. This will take you to the Family Link settings.
Tap GET STARTED . You'll see this option at the bottom of the screen.
Tap START . This is the option in the bottom right corner of the screen.
Answer the questions. To install Family Link on Android, you must select the correct answer by doing the following in the bottom right corner of the screen:
Touch YES (Yes)
Touch YES
Tap YES, I AGREE (Yes, I agree)
Tap NEXT twice. This will take you to the account creation section.
Create a Google account for your child. Even if your child already has a Google account, you'll still have to create a new one. Do the following:
Enter your child's name and tap NEXT
Enter your child's date of birth and tap NEXT
Enter your child's email address and tap NEXT
Enter your child's password and tap NEXT twice
Check the "I agree" box, then tap AGREE .
Enter the payment card information for the verification transaction of 0.01 USD (about 230 VND), then select ACCEPT .
Connect your child's phone to the Family Link account. Tap NEXT twice, then follow the onscreen instructions to set up Family Link for your child's phone. Once you've added your child's phone to Family Link, you can continue with other actions.
Change app permissions. Every Android phone comes with a number of pre-installed apps; After installing Family Link, you will be asked to allow or block each app before the installation is complete.
Blocking apps like Google Play Music controls the content your child can access.
Apps like YouTube and Android Pay are blocked by default because they are only for users over 13 years old.
Enable SafeSearch for browsers. Similar to most Android phones, your child's phone usually comes pre-installed with three browsers: Google Chrome, Google Search, and the default "Web" or "Internet" browser. You can enable SafeSearch - the filter that blocks adult content by doing the following for each browser:
Select the application to use (such as Google Chrome ).
Tap Permissions _
Find and tap the SafeSearch option .
Complete setting up Family Link. Once you've completed the setup process, your child's Android phone won't be able to access pornography, adult content, or uncensored apps without your permission.
You should read it
- Does Viettel block websites that contain 18+ videos and images on computers and phones?
- How to block black web on computers
- How to block any call on your Android phone
- How to block ads on Android without rooting the device
- What is mixed content? And why does Chrome block it?
- How to block pop-up ads on Android devices
- Instructions from AZ how to block calls and messages on Android Nougat
- How to block adult websites and set up parental controls on Google Chrome?
- Prevent advertising notifications on Android
- Ways to protect children from 'malicious' Youtube videos
- How to block websites with bad content on Safari for iPhone and iPad
- How to Block All Incoming Calls on Android
Maybe you are interested
Typical examples of spirit overcoming fate The Most Notorious Pirates in History 11 interesting and quirky historical facts that make everyone think it's a joke Summary of shortcuts in Windows Media Player Instructions for recording CD Audio in Windows 8 Change the flat Facebook interface with Flatbook
