How to backup data on iPhone or iPad
Hello friends! In some previous articles, we introduced some tips on using iPhone, iPad such as how to take screenshots, how to copy music, videos from your phone to your computer and vice versa . and in the lesson This time, I will show you how to backup all data of iPhone, iPad.
- Instructions for taking photos of iPhone screens
- How to copy photos from iPhone to computer
- Copy music, video from computer to iPhone?
Your iPhone or iPad stores all your photos, messages, health data, documents, accessory settings, settings and more. The data is very important, even precious, so 'treat' it well. The best way to secure your data is backup. You can backup your iPhone or iPad via iCloud or directly on your computer using iTunes. Before you download any software, always remember to back up the device. In addition, you should maintain a regular backup process to prevent incidents such as lost or stolen.
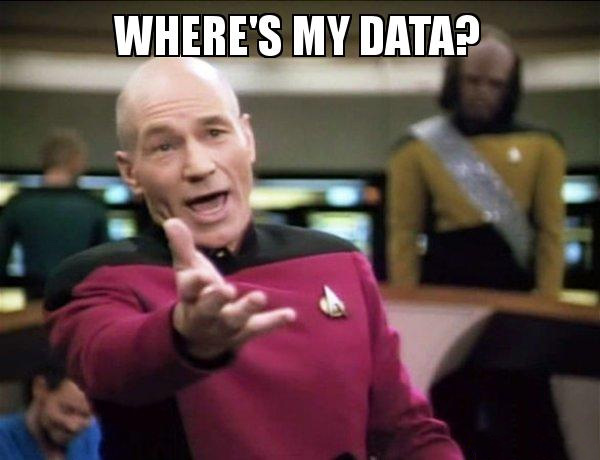
What is backup?
IPhone or iPad backups include device settings, application data, main screen, iMessages, text, ringtones, screen password (passcode), visual voicemail, health data and HomeKit configuration. Photos and videos are backed up only if you do not turn on iCloud Photo Library on iPhone, iPad and Mac.
You can use iCloud to back up your device or you can connect to iTunes on your computer, the main difference is where the backup is stored. Backup data on iCloud is stored in iCloud and iTunes backup data is stored on Mac or PC.
If you back up your iPhone or iPad with iCloud, you will be able to access them anytime when there is a network connection. If you back up your device using iTunes, you must use the computer to access it.
Backup data with iCloud
Before starting to backup to iCloud, you must make sure the iCloud backup is turned on.
1. Open Settings on iPhone or iPad.
2. Tap the user banner (the arrow on the right of your ID name) at the top of the screen.
3. Then touch iCloud .

4. Touch iCloud Backup .
5. Turn on iCloud Backup .
6. Then click OK .

iCloud will start automatically backing up your data every 24 hours or longer depending on the Wi-Fi connection. If you have never backed up to iCloud, it will take a while for the first backup. After that, iCloud will only upload changes you have made since the last backup.
With the steps on your device will automatically back up at least once a day when connected to wifi. If you feel insecure with automatic backups, you can do the backup yourself. After turning on iCloud Backup and clicking OK you will see the 'Back up Now' line appear. Select it to backup.

Note: If you want to backup your iPhone or iPad to iCloud, you must first have an iCloud account and log in to it. And iCloud capacity only has 5GB by default, so consider carefully for backup and sync photos and videos!
Backup data with iTunes
If you do not want to store copies in iCloud, you can store them on your computer.
1. Download iTunes to your computer and open it.
2. Connect the device to the computer.
3. Click the device icon next to the drop-down menu to the left of the iTunes window.
4. Select Summary from the sidebar.
5. Select This computer under Automatically Back up section.
6. Check the Encrypt local backup box to make sure the password, health data and HomeKit data are backed up. You will have to create a password to protect your encrypted backup. The password will be automatically stored in Keychain.
7. Click Done when you're done.

If you have enabled iTunes backup, your device will automatically back up when connected to the computer. You can also backup your iPhone or iPad if you want to make a new backup while still connected. Follow the steps above, you will see in the Backups section, select Back Up Now under Manually Back Up and Restore section and select Done .

Good luck!
You should read it
- Comprehensive management of iCloud from computer
- Backup data on iOS devices
- Instructions to restore data after restoring iPhone
- Apple offers a free month of iCloud but that's not what iOS users need
- Tips for recovering selected data for iPhone
- Methods for data backup on iPad
- What do you need to do before upgrading to iOS 10?
- Instructions for backing up and storing data on your Android device securely
May be interested
- How to Recover Deleted iMessages on iPhone or iPad
 this wikihow teaches you how to use an icloud or itunes backup to restore your deleted imessages. accessing imessages on icloud is a useful part of the technology. be aware that restoring from a backup will remove any data on your phone...
this wikihow teaches you how to use an icloud or itunes backup to restore your deleted imessages. accessing imessages on icloud is a useful part of the technology. be aware that restoring from a backup will remove any data on your phone... - Instructions to restore data after restoring iPhone
 restoring the iphone is very easy, especially when we enter the wrong password too many times, resulting in the iphone being disabled. so can i retrieve all data on iphone when i restore it?
restoring the iphone is very easy, especially when we enter the wrong password too many times, resulting in the iphone being disabled. so can i retrieve all data on iphone when i restore it? - Convert data between iOS device and computer easily with IOTransfer
 iotransfer is an extremely useful tool to help you manage your ios mobile device easily, using iotransfer to switch data between iphone, ipad, ipod and computer very quickly, just by 1 click.
iotransfer is an extremely useful tool to help you manage your ios mobile device easily, using iotransfer to switch data between iphone, ipad, ipod and computer very quickly, just by 1 click. - 4 tips or data protection on iPad
 the following tips will help you set the security code for each application in the ipad, set up a more complex password, remotely lock the data as well as back up data in case you are reluctant to delete data in the ipad.
the following tips will help you set the security code for each application in the ipad, set up a more complex password, remotely lock the data as well as back up data in case you are reluctant to delete data in the ipad. - Comprehensive management of iCloud from computer
 icloud is apple's cloud storage service, integrating the ability to backup data online and synchronize data between apple devices. therefore, icloud is built into iphone, ipad and macs, but you can also use icloud on windows. in the article below, tipsmake.com will guide you how to use this service of apple.
icloud is apple's cloud storage service, integrating the ability to backup data online and synchronize data between apple devices. therefore, icloud is built into iphone, ipad and macs, but you can also use icloud on windows. in the article below, tipsmake.com will guide you how to use this service of apple. - Instructions for transferring data from old iPhone phones to iPhone 7 / iPhone 7 Plus
 if you just bought an iphone 7 or iphone 7 plus and you don't know how to transfer data from your old iphone to iphone 7 or iphone 7 plus. please refer to the following article of network administrator.
if you just bought an iphone 7 or iphone 7 plus and you don't know how to transfer data from your old iphone to iphone 7 or iphone 7 plus. please refer to the following article of network administrator. - What do you need to do before upgrading to iOS 10?
 along with the launch of iphone 7, apple will also release the official ios 10 version for users to download. so, what do you need to do before downloading ios 10 to your device to install.
along with the launch of iphone 7, apple will also release the official ios 10 version for users to download. so, what do you need to do before downloading ios 10 to your device to install. - Instructions for backing up and restoring iPhone data with iTools
 for ios users, there is a very important thing that is backing up data when the device has problems and risks. and then, people often think of itunes but today, tipsmake.com will share with you another tool is also very easy to use is itools.
for ios users, there is a very important thing that is backing up data when the device has problems and risks. and then, people often think of itunes but today, tipsmake.com will share with you another tool is also very easy to use is itools. - How to backup and restore applications on iPhone
 imazing software will back up and restore the above application on the ipad, iphone, when from the itunes 12.7 version, apps section has been removed by apple in the management list.
imazing software will back up and restore the above application on the ipad, iphone, when from the itunes 12.7 version, apps section has been removed by apple in the management list. - Sync data between iPhone and iPad in just a few simple steps
 you cannot sync your iphone and ipad using a cable connecting two devices or connect via a wi-fi network like syncing your iphone / ipad with your computer.
you cannot sync your iphone and ipad using a cable connecting two devices or connect via a wi-fi network like syncing your iphone / ipad with your computer.










 How to watch blocked YouTube videos or restrict viewers without signing in or proxying
How to watch blocked YouTube videos or restrict viewers without signing in or proxying How to change the speed of playing YouTube videos
How to change the speed of playing YouTube videos Google will automatically delete Android backups if users stop using the phone for 2 weeks
Google will automatically delete Android backups if users stop using the phone for 2 weeks What is iCloud? How to access iCloud account on Windows
What is iCloud? How to access iCloud account on Windows IOS 11 upgrade you need to know the following issues
IOS 11 upgrade you need to know the following issues What can Google Photos Assistant do for you?
What can Google Photos Assistant do for you?