4 tips or data protection on iPad
The following tips will help you set the security code for each application in the iPad, set up a more complex password, remotely lock the data as well as back up data in case you are reluctant to delete data in the iPad.
Set security code for each application
The security code is the main way to protect the iPad, but sometimes it's not necessary because you simply want to check your email, surf the web or other services that also have their own security mode. Most of us only need to protect certain applications and activities, such as buying App Store apps or deleting apps on the iPad.
To set the security code for each application or individual function, open Settings , select General , Restrictions > Enable Restrictions , enter the security code twice (this code is different from the code you use to lock the iPad), and then you have Select the applications and functions you want to limit.
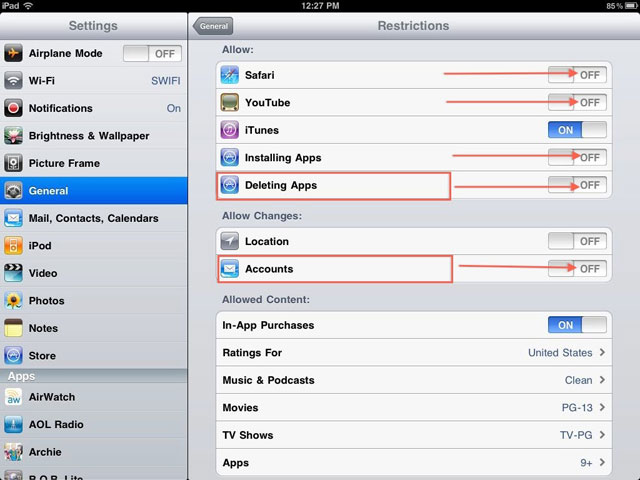
You can also block location services, prohibit changes to account settings, filter sensitive music and videos, and allow or prohibit watching movies or TV shows that are limited by degrees. age, disable the ability to add you .
Use more complex passwords
The iPad's 4-digit security code is not too hard to ' crack ', because the keyboard usually appears in a fixed area on the screen. A person who wants to access your device at a glance at the location you press on the screen can easily find the security code.
The best way is to enable the password function with characters. Open Settings , select General , Passcode Lock , to Off Simple Passcode function, and select Turn Passcode On , then enter the password twice. You may also want to change the length of time that the iPad requires to enter the password (usually it is 15 minutes by default), but the shorter this time period is safer.
Locate iPad, lock and delete data remotely
Apple's free app, Find My iPhone , can't help you find the iPad, iPhone or iPod right away, but it increases your ability to search again by allowing you to locate the device, send messages. to the person who owns it. The application also allows you to lock or delete all data on the remote computer.
You need to have a free MobileMe account to use the service. After installing Find My iPhone on the computer, log into www.me.com account with any computer and select Find My iPhone , the website will indicate the current location of the iPad on Google Maps. Click to select: display the message on the screen ; signaling; Lock the device with a password , or delete the data immediately .
Of course, the first thing a thief does when eating your iPad level, it will turn off the location service of Find My iPhone. To prevent this, open Settings , select General > Restrictions > Location , and select Don't Allow Changes (note that this option only works when you have the Limit - Restrictions function enabled on the device)
Delete and backup data
The final solution when unfortunately losing the iPad is to delete the data remotely. The iPad has the option to automatically delete all data after 10 wrong password entries. To enable this function, open Settings , select General > Passcode Lock , select Erase Data - On . This setting only works when the password protection has been installed.
You may have to ' pay dearly ' when deleting data, but you can minimize the damage (if any) by setting the backup mode. iTunes creates a backup of data on the iPad every time you sync it with the iPad. Apple's support page (http://support.apple.com/kb/HT4079) lists information backed up automatically by iTunes and indicates where it is stored.
To restore a backup, right-click your iPad device icon on the left pane of iTunes, select Restore from Backup . You can also encrypt the backup data or set the iPad back to the original state of the manufacturer. To delete a backup, on iTunes' Menu bar, select Edit > Preferences , select Devices , select your iPad device, and click Delete Backup .
Tips for deleting private data in Safari. You can delete all your activity history, cookies and caching easily by opening Settings on iPad, selecting Safari , selecting Clear History , Clear Cookies , and Clear Cache . You can set AutoFill mode to Off and / or select Clear All in AutoFill settings.
You should read it
- How to Recover Data After a Factory Reset on iPhone or iPad
- Methods for data backup on iPad
- How to Backup and Restore data on iPhone, iPad
- Measures to enhance security on the iPad
- Tips for recovering selected data for iPhone
- Overview of security deployment for iPhone and iPad
- Guide to backup and restore app data on iPhone and iPad
- Fix iPad error constantly asking for a password
May be interested
- Deploy Data Protection Manager 2007 (Part 1)
 data protection manager (dpm) is designed to protect microsoft applications and servers in an active directory environment. dpm uses continuous data protection. dpm server protects servers by creating and maintaining a copy of the information stored at c
data protection manager (dpm) is designed to protect microsoft applications and servers in an active directory environment. dpm uses continuous data protection. dpm server protects servers by creating and maintaining a copy of the information stored at c - Deploy Data Protection Manager 2007 (Part 4)
 data protection manager (dpm) is designed to protect microsoft applications and servers in an active directory environment. dpm uses continuous data protection. dpm server protects servers by creating and maintaining a copy of the information stored at c
data protection manager (dpm) is designed to protect microsoft applications and servers in an active directory environment. dpm uses continuous data protection. dpm server protects servers by creating and maintaining a copy of the information stored at c - Protect iPhone, iPad better
 owning apple's high-end technology products, such as iphone, ipad, you will surely 'lift like eggs, like flowers'. the former is in protecting the beautiful, shiny form of the device; the latter is the preservation and use of the device so that it is most stable.
owning apple's high-end technology products, such as iphone, ipad, you will surely 'lift like eggs, like flowers'. the former is in protecting the beautiful, shiny form of the device; the latter is the preservation and use of the device so that it is most stable. - Windows Information Protection (WIP) price, marketcap, chart, and fundamentals info
 microsoft windows information protection policy is effective in securing corporate data, windows information protection does not overwhelm the user experience on the computer.
microsoft windows information protection policy is effective in securing corporate data, windows information protection does not overwhelm the user experience on the computer. - Tips for recovering selected data for iPhone
 surely many of us often recover lost data on the iphone / ipad with the previous itunes backup package. this method is effective but does not allow users to choose the data that they want to recover.
surely many of us often recover lost data on the iphone / ipad with the previous itunes backup package. this method is effective but does not allow users to choose the data that they want to recover. - Ways to set USB passwords for data protection
 usb is small, compact, portable storage devices and users can read on any device that supports usb port. because of these features, usb becomes one of the perfect data transfer and storage devices among computers.
usb is small, compact, portable storage devices and users can read on any device that supports usb port. because of these features, usb becomes one of the perfect data transfer and storage devices among computers. - Kernel Data Protection: New data security feature on Windows 10 is coming soon
 it is called kernel data protection and is designed to provide a stronger shield for windows 10 users against data-related security risks.
it is called kernel data protection and is designed to provide a stronger shield for windows 10 users against data-related security risks. - Freeze USB, block Virus, protect data safely with NTFS Drive Protection
 how to freeze usb or hard drive with ntfs driver protection. all data in the usb will be absolutely safe, and viruses cannot penetrate your usb
how to freeze usb or hard drive with ntfs driver protection. all data in the usb will be absolutely safe, and viruses cannot penetrate your usb - 13 ways to protect laptops that everyone needs to know
 the following article will provide 13 ways to protect laptops that everyone needs to know. invite you to consult!
the following article will provide 13 ways to protect laptops that everyone needs to know. invite you to consult! - Google reinforced Google Drive data protection encryption
 google search giant has begun testing google drive files, in a privacy protection move to prevent attempts to access user archives from the us government and other companies. other government.
google search giant has begun testing google drive files, in a privacy protection move to prevent attempts to access user archives from the us government and other companies. other government.










 3 mobile technologies coming soon 'golden eggs'
3 mobile technologies coming soon 'golden eggs' 6 impressive browser features you may not know yet
6 impressive browser features you may not know yet 7 unexpected capabilities of the web browser
7 unexpected capabilities of the web browser Nokia released the mapping software for Asha 501 phones
Nokia released the mapping software for Asha 501 phones Filip GPS Locator Smart Watch - Smart watch for kids
Filip GPS Locator Smart Watch - Smart watch for kids Instructions for using Google Maps offline on Android
Instructions for using Google Maps offline on Android