How to Recover Deleted iMessages on iPhone or iPad
Method 1 of 2:
Using an iTunes Backup
-
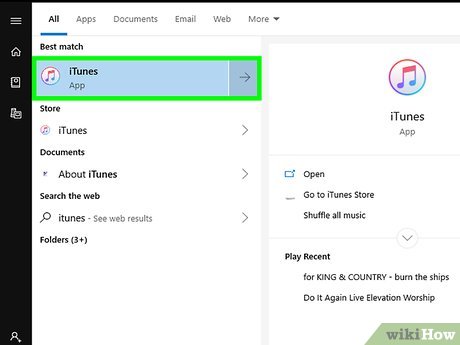 Open iTunes. iTunes has a white icon with a multicolored musical note on it.
Open iTunes. iTunes has a white icon with a multicolored musical note on it.- If you're prompted to click Download iTunes, do so before continuing. You'll need to restart your computer during this process.
-
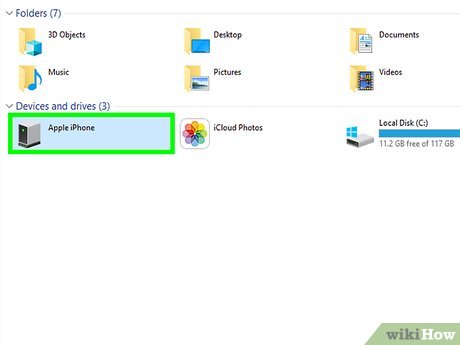 Connect your iPhone or iPad to your computer. To do this, plug the USB end of your iPhone or iPad charger into your computer, then plug the charger end of the cable into your iPhone or iPad.
Connect your iPhone or iPad to your computer. To do this, plug the USB end of your iPhone or iPad charger into your computer, then plug the charger end of the cable into your iPhone or iPad. -
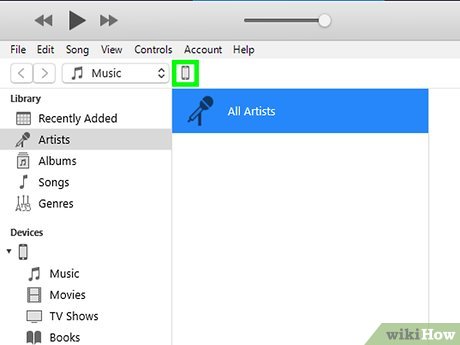 Click the iPhone or iPad icon. It's at the top-left side of the iTunes. This opens the "Summary" page.
Click the iPhone or iPad icon. It's at the top-left side of the iTunes. This opens the "Summary" page. -
 Click Restore Backup. It's on the right side of the "Backups" section near the top of the page.
Click Restore Backup. It's on the right side of the "Backups" section near the top of the page.- If prompted, turn off "Find My iPhone" before continuing.
-
 Click the box next to "iPhone/iPad Name" when prompted. A drop-down menu will appear.
Click the box next to "iPhone/iPad Name" when prompted. A drop-down menu will appear. -
 Click a backup date. Make sure you pick a date at which the iMessages you deleted were still on the iPhone or iPad.
Click a backup date. Make sure you pick a date at which the iMessages you deleted were still on the iPhone or iPad. -
 Click Restore. Your iPhone or iPad will begin restoring. This process' length will vary depending on your iOS device's amount of data.
Click Restore. Your iPhone or iPad will begin restoring. This process' length will vary depending on your iOS device's amount of data.- If your selected backup is password-protected, enter the password when prompted.
- You may need to update your iPhone's software before iTunes will restore your iPhone.
-
 Wait for your restore to finish. Once the restore is complete, you should be able to view your deleted iMessages in the Messages app.
Wait for your restore to finish. Once the restore is complete, you should be able to view your deleted iMessages in the Messages app.
Method 2 of 2:
Using an iCloud Backup
-
 Open your iPhone's or iPad's Settings. You'll typically find this app on the home screen.
Open your iPhone's or iPad's Settings. You'll typically find this app on the home screen.
-
 Check for a backup. Before erasing and restoring with iCloud, you'll want to make sure you have an iCloud backup dated before you deleted the iMessages you want to restore. Here's how to check:
Check for a backup. Before erasing and restoring with iCloud, you'll want to make sure you have an iCloud backup dated before you deleted the iMessages you want to restore. Here's how to check:- Tap your Apple ID at the top of the screen.
- Tap iCloud.
- Tap Manage Storage.
- Tap Backup. A list of your backups will appear.
- Check the date next to 'Last Backup.' You can proceed as long as you have a backup from a date when the messages still existed.
- Tap the back button until you've returned to Settings.
-
 Scroll down and tap General. It's near the center of the menu.
Scroll down and tap General. It's near the center of the menu. -
 Scroll down and tap Reset. It's at the bottom of the page.
Scroll down and tap Reset. It's at the bottom of the page.- On an iPad, you might not need to scroll down.
-
 Tap Erase All Content and Settings. It's near the top of the page. A confirmation message will appear.
Tap Erase All Content and Settings. It's near the top of the page. A confirmation message will appear. -
 Tap Erase Now. A security screen will appear.
Tap Erase Now. A security screen will appear. -
 Enter your passcode or other security method. Your iPhone or iPad will reboot. When it comes back up, you'll be prompted to set it up as new.
Enter your passcode or other security method. Your iPhone or iPad will reboot. When it comes back up, you'll be prompted to set it up as new. -
 Wait for your iPhone or iPad to finish erasing. This process will take a few minutes. Once it finishes, you'll be able to select an iCloud backup.
Wait for your iPhone or iPad to finish erasing. This process will take a few minutes. Once it finishes, you'll be able to select an iCloud backup. -
 Complete your iPhone's initial setup steps. To do so, select a language and region, then choose a Wi-Fi network to connect to.
Complete your iPhone's initial setup steps. To do so, select a language and region, then choose a Wi-Fi network to connect to. -
 Tap Restore from iCloud Backup on the 'Apps & Data' screen. An iCloud sign-in screen will appear.
Tap Restore from iCloud Backup on the 'Apps & Data' screen. An iCloud sign-in screen will appear. -
 Enter your Apple ID login details and tap Next. The 'Next' button is at the top-right corner of the screen.
Enter your Apple ID login details and tap Next. The 'Next' button is at the top-right corner of the screen. -
 Review the terms and tap Agree. A list of your iCloud backups will appear.
Review the terms and tap Agree. A list of your iCloud backups will appear. -
 Select a backup. Tap the date of the backup you want to restore from to begin the restoration.
Select a backup. Tap the date of the backup you want to restore from to begin the restoration.- If the backup you want to use doesn't appear in the list, tap Show All Backups to see earlier backups.
- Remember, the date you select must be from a time at which your desired iMessages were still on your iPhone or iPad.
-
 Wait for your restore to finish. Once the restore is complete, you should be able to view your deleted iMessages in the Messages app.
Wait for your restore to finish. Once the restore is complete, you should be able to view your deleted iMessages in the Messages app.
4 ★ | 2 Vote
You should read it
- How to Backup and Restore data on iPhone, iPad
- How to Back Up iMessages on iPhone or iPad
- Guide to backup and restore app data on iPhone and iPad
- How to Backup iPhone data to computer
- Tips for recovering selected data for iPhone
- How to Recover Data After a Factory Reset on iPhone or iPad
- Instructions to recover deleted WhatsApp messages and images on iPhone
- Backup data on iOS devices
May be interested
- How to Send an Apple Message As a Text Message
 there is an option in the apple messages settings to enable the app to use sms when when messaging. usually this is enabled by default, but once turned on, apple messages will automatically send using the sms protocol when unable to use...
there is an option in the apple messages settings to enable the app to use sms when when messaging. usually this is enabled by default, but once turned on, apple messages will automatically send using the sms protocol when unable to use... - How to Delete All Apple Messages
 while there is no way to delete all of your apple messages conversations at once, there are a couple of work-arounds to try to save time and storage space. you can delete messages quickly using a hot key combination on your mac and...
while there is no way to delete all of your apple messages conversations at once, there are a couple of work-arounds to try to save time and storage space. you can delete messages quickly using a hot key combination on your mac and... - How to Send Video on Apple Messages
 to send a video in messages for ios, open a conversation → tap the camera icon → select a video from the gallery → tap the 'send' icon. open the messages app. if you want to send a video that's already on your device, you can select it from...
to send a video in messages for ios, open a conversation → tap the camera icon → select a video from the gallery → tap the 'send' icon. open the messages app. if you want to send a video that's already on your device, you can select it from... - How to Delete Messages on Apple Messages
 using ios devices and macs, you can delete messages either one at a time, whole conversations at a time, or routinely (i.e. automatically every month) by following just a few simple steps. open the messages app.
using ios devices and macs, you can delete messages either one at a time, whole conversations at a time, or routinely (i.e. automatically every month) by following just a few simple steps. open the messages app. - How to Leave a Group Chat on Apple Messages
 for users of apple products, the convenience and immediacy of the messages app (or 'imessage' as it used to be known) can't be overstated. however, the constant alerts from a group chat, which messages considers a chat with four or more...
for users of apple products, the convenience and immediacy of the messages app (or 'imessage' as it used to be known) can't be overstated. however, the constant alerts from a group chat, which messages considers a chat with four or more... - How to Make a Video Call on iPhone or iPad
 this wikihow teaches you how to start a video call with a contact from your phonebook, using an iphone or ipad. you can facetime if your contact has an apple device and account, or use another messaging app like messenger, google duo, or...
this wikihow teaches you how to start a video call with a contact from your phonebook, using an iphone or ipad. you can facetime if your contact has an apple device and account, or use another messaging app like messenger, google duo, or...


















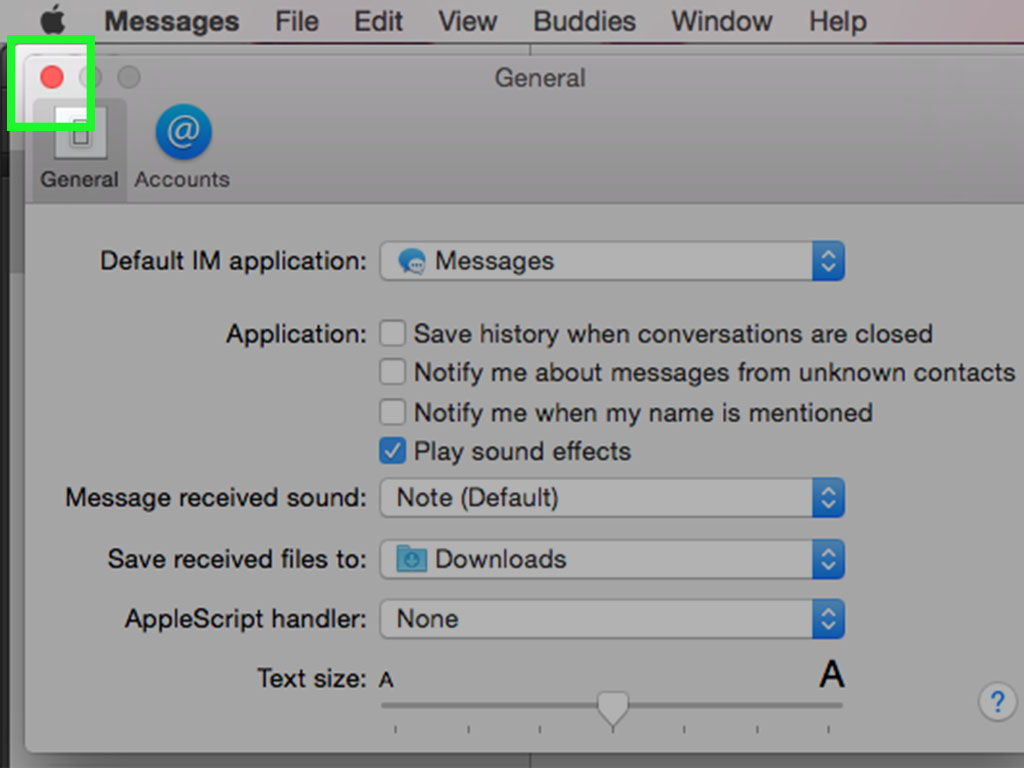

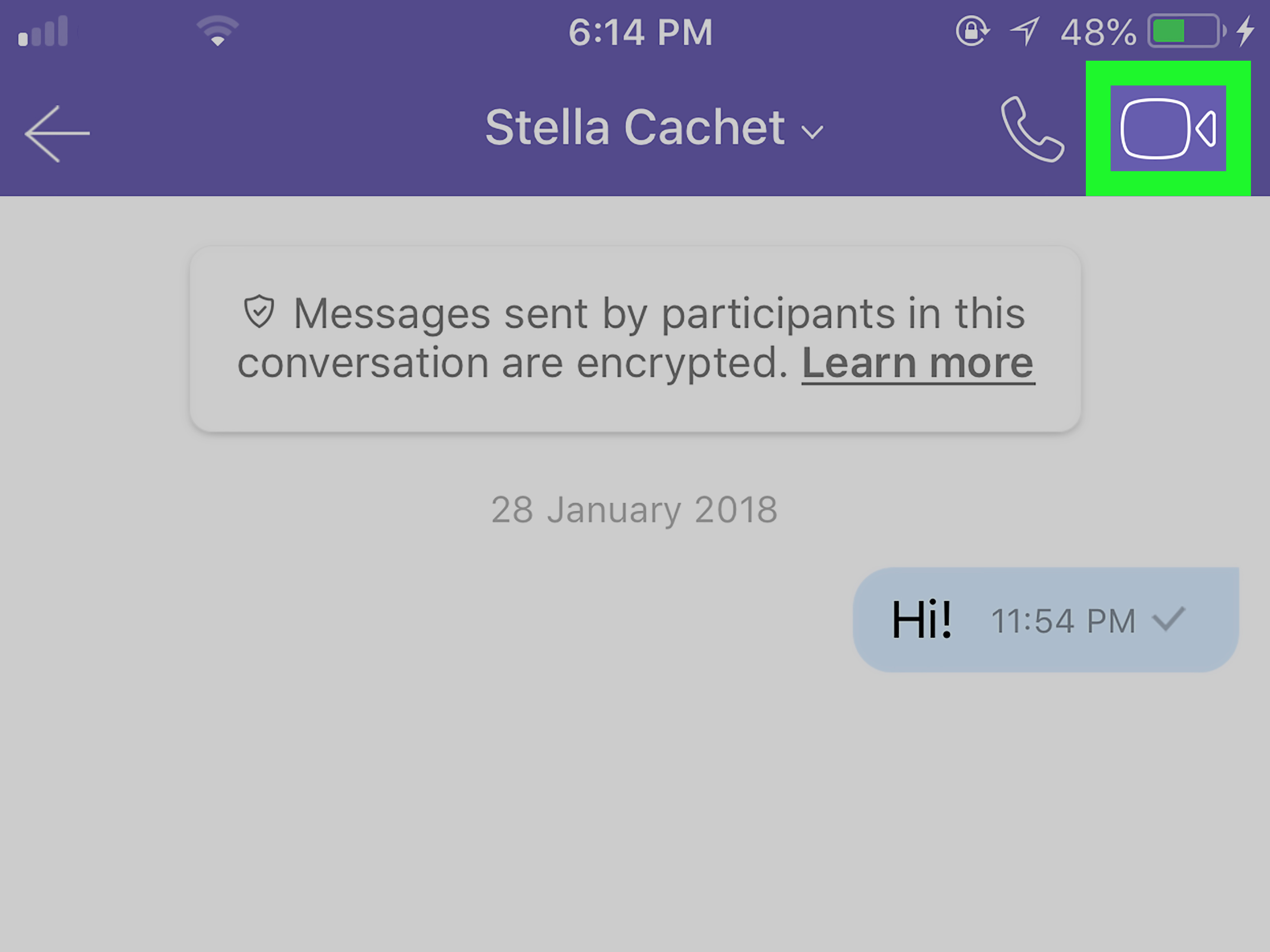
 How to delete sticker in iMessages on iPhone and iPad
How to delete sticker in iMessages on iPhone and iPad Recover deleted photos / data on iPhone, iPad
Recover deleted photos / data on iPhone, iPad How to Recover Deleted Messages on iPhone
How to Recover Deleted Messages on iPhone Instructions on how to recover deleted messages on iPhone
Instructions on how to recover deleted messages on iPhone How to delete, restore photos and videos on iPhone and iPad
How to delete, restore photos and videos on iPhone and iPad