How to backup and restore applications on iPhone
If you have updated iTunes 12.7 on your computer, you may notice the Apps section to manage the application on the device removed by the Apple manufacturer from the list. What if I want to check apps, update, or even backup and restore apps on my iPad or iPhone?
IMazing software will help users perform the task of managing applications on iOS devices. Previously in older versions of iTunes, you could manage, install or upgrade applications on the device via this software. However, when going to iTunes 12.7, Apps and some other management items are removed by Apple. If you have not found an alternative tool for iTunes to manage applications on the device, you can use iMazing. We can manage the entire application installed on the iPad, iPhone, conduct backup or restore application data if desired. Let's join the Network Administrator to learn how to use iMazing in the article below.
- 7 most effective file management applications on iOS
- How to manage data on iPhone with Documents 5
- Instructions for installing, updating and using iTunes on Windows 10
How to manage iPad and iPhone applications with iMazing
- Download iMazing Windows software
- Download iMazing for Mac
1. How to backup iPhone application with iMazing
Step 1:
You download the application according to the link above and then install on the computer. In the first interface click the Next button to start.
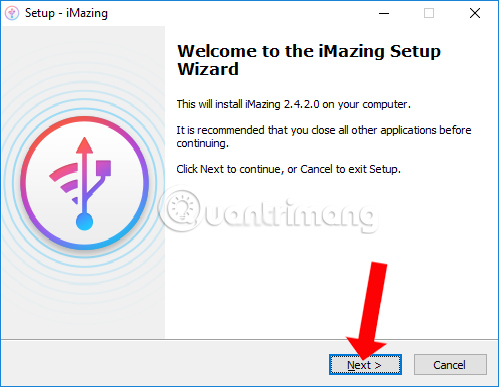
Step 2:
Next, agree to the terms of the software and click Next.

Step 3:
If the user wants to change the iMazing software installation directory, click the Browse button to select a new folder, or do not click the Next button below.
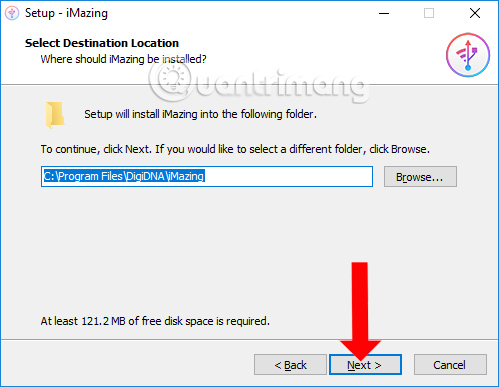
Step 4:
Click Install to install the software. You can wait for the installation process of the software as well as the complete data download on the computer.
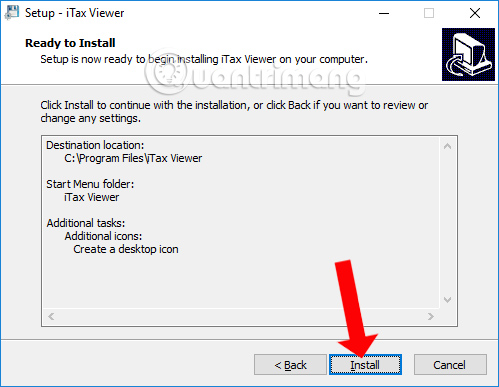
Step 5:
Connect your iPad or iPhone to your computer with a cord and start the software on your computer. On the iPhone interface you will see the device asking if you can trust this computer, click Trust .

Then wait for the software to connect to the device and users will see the interface of iMazing as shown below.
In this interface we will see the type of device in use as well as the version of iOS operating system being installed. Click Later to advance to the device management interface.
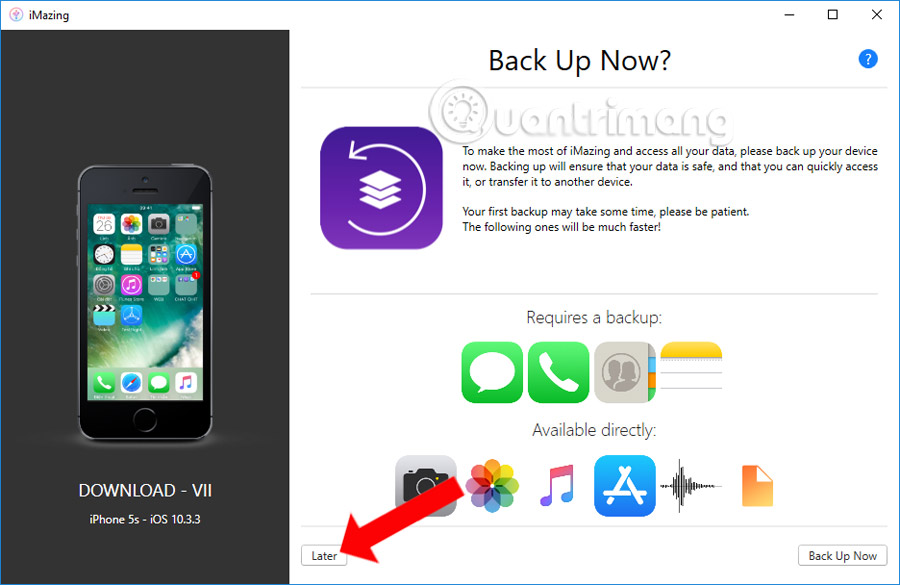
Step 6:
Switch to the new interface and click on Apps in the management section of the software.
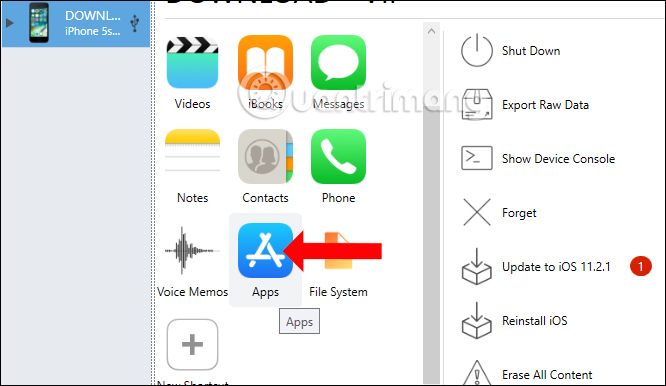
Step 7:
You wait for iMazing to scan the entire application being installed on iPhone. This process is quite time consuming if iPhone installs many applications.

Step 8:
Next click on the application you want to backup to your computer. If you select multiple applications, press the Shift key and select the application. Right-click and select Extract App .

The folder Browse For Folder appears to select the application storage folder and then click OK .
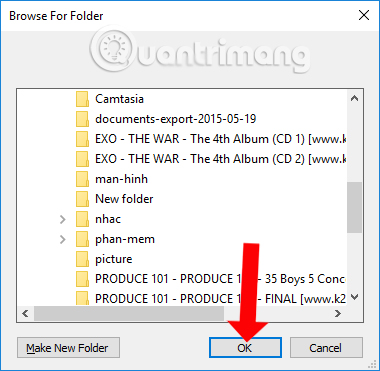
Step 9:
A notification appears with iMazing software will proceed to export application installation data, click OK to agree.

Then select Back up now to make a new application backup. Immediately the application will proceed to extract the application data you choose.
Note to readers , the backup time will depend on the capacity of the selected application.

Step 10:
The backup process will be displayed in the upper right corner of iMazing software.

When the backup process is successful we will receive the message as shown below. These applications have the .imazingapp format and are located in the folder you previously set up to store.

Open the folder will see the application backup file.

2. How to restore applications on iPhone via iMazing
Once you have a backup of your application's data in your computer, users can use this version to restore the application.
Step 1:
Also at the interface of iMazing software, click on Manage Apps under the interface.

Step 2:
Then, in the application management interface, switch to the Device section . Find the application you want to recover and click Restore App Data .

Step 3:
Next you will need to find the folder to save the previous application copy. Select the folder by clicking Choose then clicking on the folder containing the file. Click Next to proceed to restore.

Step 4:
IMazing software will recover application data on computers. We wait for the data recovery process to complete.

Finally receiving notice sucessfull is the application data recovery process was successful. Restart the device so that the application recovery process is effective.

With iMazing software, we were able to manage applications, backup and restore application data on iOS devices, when the Apps section was not available on the new version of iTunes. Users can fully check the latest version of the installed application, or even remove the application on the iPhone / iPad with just a few quick taps. The backup and restore applications on iMazing also perform simple.
See more:
- How to manage photos on iPhone using iPhone Photo Manager
- Transfer data from Android to iPhone very easily
- Copy photos from iPhone / iPad to computer without iTunes
I wish you all success!
You should read it
- Quickly download the iPhone 50USD data recovery application that is free for a short time
- How to fix an unexpected application exit error on iPhone
- Download iMyFone D-Port, iPhone / iPad data extraction software worth 49.95 USD is free
- Instructions for transferring data from old iPhone phones to iPhone 7 / iPhone 7 Plus
- 11 most effective file management applications on iOS
- This is the biggest problem of iPhone X
- Ways to transfer contacts from iPhone to Android
- How to use the Jet VPN application on iPhone
May be interested
- Guide to backup and restore app data on iPhone and iPad
 with just a few simple taps, you can backup app data from iphone and ipad to your computer, and restore them when needed extremely quickly.
with just a few simple taps, you can backup app data from iphone and ipad to your computer, and restore them when needed extremely quickly. - How to backup and restore UWP applications Windows 10
 cloneapp ua is a tool to backup and restore uwp applications on windows 10, making it easier to retrieve data.
cloneapp ua is a tool to backup and restore uwp applications on windows 10, making it easier to retrieve data. - How to backup SMS messages with SMS Backup and Restore
 backing up messages on the cloud application will help us find what we need, which can save memory on android devices.
backing up messages on the cloud application will help us find what we need, which can save memory on android devices. - How to Recover Data After a Factory Reset on iPhone or iPad
 this wikihow teaches you how to restore your personal data and settings from a saved backup after factory resetting your iphone or ipad. you can restore all your contacts, calendars, notes, text messages, apps, and settings from an icloud...
this wikihow teaches you how to restore your personal data and settings from a saved backup after factory resetting your iphone or ipad. you can restore all your contacts, calendars, notes, text messages, apps, and settings from an icloud... - Restore settings and data on Android with Google Backup
 just a few simple swipes on android that you accidentally deleted some important content such as contacts, messages or other important things in your phone. if you accidentally lose those data, don't worry, there are many applications that help retrieve those lost settings and data. in this article, tipsmake.com will guide you how to recover data on android with google backup.
just a few simple swipes on android that you accidentally deleted some important content such as contacts, messages or other important things in your phone. if you accidentally lose those data, don't worry, there are many applications that help retrieve those lost settings and data. in this article, tipsmake.com will guide you how to recover data on android with google backup. - Top 5 software to Backup (Restore) and Restore (Restore) the best Computer Driver
 in the process of using the computer will be very difficult to avoid errors, so backing up the driver is necessary in case of a risk. the following article of tipsmake.com will introduce to you the 5 best software backup and restore software for your computer today, please refer.
in the process of using the computer will be very difficult to avoid errors, so backing up the driver is necessary in case of a risk. the following article of tipsmake.com will introduce to you the 5 best software backup and restore software for your computer today, please refer. - Instructions to Backup and Restore Windows 10
 how to backup and restore windows 10. if you are a smart and professional computer user, then in the process of using the computer we should create regular backups (backup). pierce and use them to restore when needed.
how to backup and restore windows 10. if you are a smart and professional computer user, then in the process of using the computer we should create regular backups (backup). pierce and use them to restore when needed. - How to restore iPhone data from a backup on your computer
 how to restore iphone data from a backup on your computer. to ensure the important data on your iphone, we should regularly back up (back up) data to the computer. if in the course of use arise any errors you have
how to restore iphone data from a backup on your computer. to ensure the important data on your iphone, we should regularly back up (back up) data to the computer. if in the course of use arise any errors you have - Backup and restore Registry on Windows
 using the registry to edit the system is always one of the top choices of users and sometimes leads to situations that cause serious system failure.
using the registry to edit the system is always one of the top choices of users and sometimes leads to situations that cause serious system failure. - How to backup and restore Windows 10 applications without software
 the windows applications and utilities you use also create data, so today's article will show you how to back up and restore them without using any software.
the windows applications and utilities you use also create data, so today's article will show you how to back up and restore them without using any software.










 Instructions for checking genuine Samsung phones
Instructions for checking genuine Samsung phones How to fix 0x80080005 to install UWP application on Microsoft Store
How to fix 0x80080005 to install UWP application on Microsoft Store RAM and ROM are two concepts that are easily confused
RAM and ROM are two concepts that are easily confused New Vietnamese Conversion Kit
New Vietnamese Conversion Kit How to write a new Vietnamese language using Laban Key
How to write a new Vietnamese language using Laban Key Training services for quick typing of 10 fingers on the browser
Training services for quick typing of 10 fingers on the browser