How to back up and restore drivers in Windows 10, backup and restore drivers in Windows 10
After reinstalling the computer, you usually have to reinstall the Driver for it to work. Usually each machine will have the Driver stored in 1 drive and every time you want to use you have to use that disc. So why do not you back up the Driver version to facilitate the installation process. The following article details how to backup and restore drivers in Windows 10, backup and restore drivers in Windows 10
1. Clean up your computer before backing up.
Before performing backup driver you need to remove the entire file system clutter avoid Backup all junk files:
- Enter the keyword % temp% and proceed to clean up the junk files in the system:

- Select the entire junk file by pressing Ctrl + A -> right-click and select Delete or press Shift + Delete to delete all junk files.
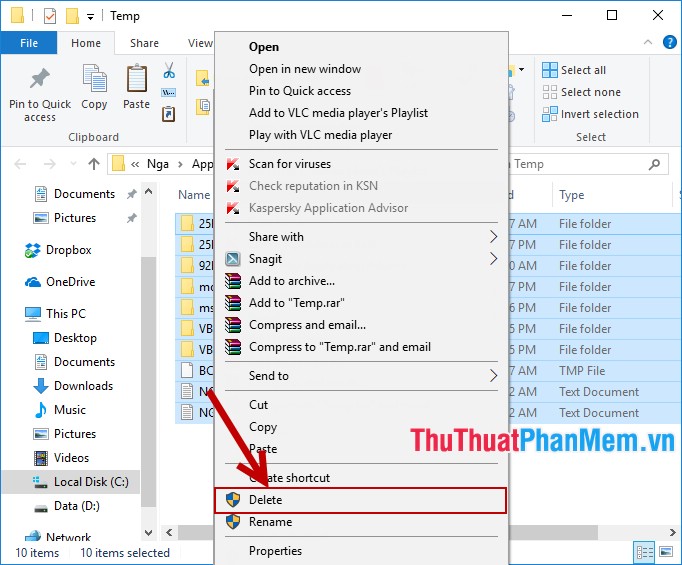
- Enter the keyword Disk CleanUp to clean junk files in the drive of the operating system installation:

- Select the drive to install Win, for example here choose drive C -> OK:

So you have finished cleaning your computer. Now you just need to backup all Driver data .
2. Backup and restore Driver in Windows 10
Step 1: Create a folder in the drive to store the Backup Driver, usually create a folder outside the C drive to avoid risks, for example here create a Backup_Driver folder in drive D:

Step 2: Press the key combination Windows + X -> the window appears selecting Windows PowerShell (Admin) (some computers choose Comand prompt (Admin)) to access cmd with Admin rights :

Step 3: The interface window displays the command: dism / online / export-driver / destination: D: Backup_Driver -> press Enter:

- The backup process successfully displays the message stream
The operation Completed Successfully:
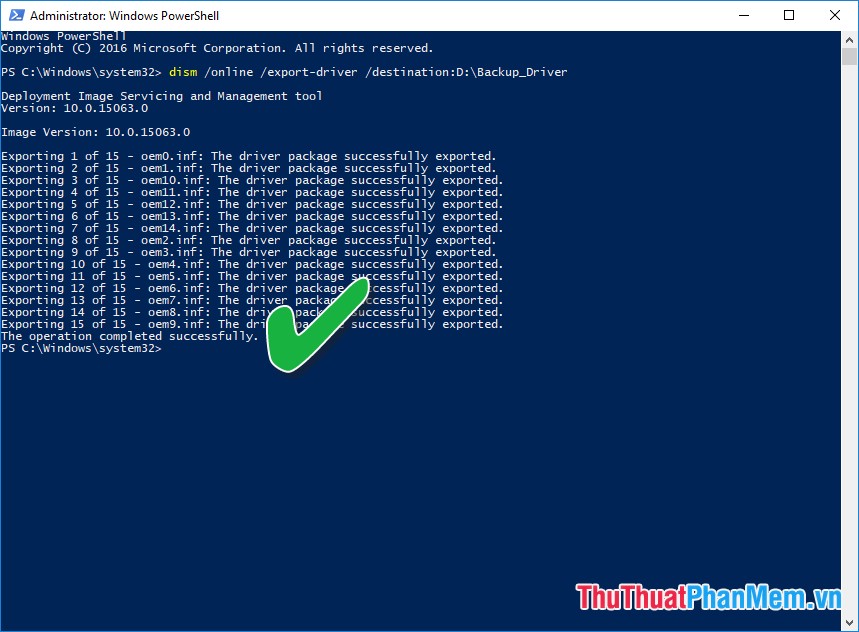
- Open the Backup_Driver folder of Driver data that has been backed up:

- So using the cmd command you can quickly create backup files of Driver.
- In case, after reinstalling the computer, you need to install the Driver for the computer without much effort, you only need to access cmd with admin rights (similar to creating Backup file ) to enter the command line: dism / online / Add-Driver / Driver: D: Backup_Driver / Recurse -> press Enter to automatically update the Driver for your computer without using the disc:

You should read it
- Top 5 software to Backup (Restore) and Restore (Restore) the best Computer Driver
- Top 3 best software for free PC driver backup and restore
- How to root out old Windows 10 drivers?
- Summary of free driver backup software
- The best driver update software for computers
- 3 Way How To Install Driver Windows 10
- How to use Driver Verifier on Windows 10
- Learn about Driver Verifier in Windows 10
May be interested
- How to backup and restore Windows 10 applications without software
 the windows applications and utilities you use also create data, so today's article will show you how to back up and restore them without using any software.
the windows applications and utilities you use also create data, so today's article will show you how to back up and restore them without using any software. - How to Back Up Windows 7
 windows 7 features a built-in backup program called backup and restore that allows you to back up and save all personal data on your computer to a dvd, cd, or external hard drive. the backup program in windows 7 saves image backups, file...
windows 7 features a built-in backup program called backup and restore that allows you to back up and save all personal data on your computer to a dvd, cd, or external hard drive. the backup program in windows 7 saves image backups, file... - How to backup SMS messages with SMS Backup and Restore
 backing up messages on the cloud application will help us find what we need, which can save memory on android devices.
backing up messages on the cloud application will help us find what we need, which can save memory on android devices. - Instructions to Backup and Restore Windows 10
 how to backup and restore windows 10. if you are a smart and professional computer user, then in the process of using the computer we should create regular backups (backup). pierce and use them to restore when needed.
how to backup and restore windows 10. if you are a smart and professional computer user, then in the process of using the computer we should create regular backups (backup). pierce and use them to restore when needed. - Backup and restore Registry on Windows
 using the registry to edit the system is always one of the top choices of users and sometimes leads to situations that cause serious system failure.
using the registry to edit the system is always one of the top choices of users and sometimes leads to situations that cause serious system failure. - How to back up and restore data saved on PS4
 many times you encounter a ps4 suddenly having a problem and all your game data is gone, you have to play the game from the beginning. this may not happen again if you know how to back up data stored on your ps4.
many times you encounter a ps4 suddenly having a problem and all your game data is gone, you have to play the game from the beginning. this may not happen again if you know how to back up data stored on your ps4. - How to backup Raspberry Pi
 since the raspberry pi uses a microsd card for storage, creating a raspberry backup is pretty easy on any platform. here's how to back up a raspberry pi sd card on windows as well as how to restore the card from that backup.
since the raspberry pi uses a microsd card for storage, creating a raspberry backup is pretty easy on any platform. here's how to back up a raspberry pi sd card on windows as well as how to restore the card from that backup. - How to backup and restore Windows 10 from System Image
 instructions to backup and restore windows 10 with image files to have the operating system as smooth as possible.
instructions to backup and restore windows 10 with image files to have the operating system as smooth as possible. - How to use Timeshift to backup and restore a Linux system
 fortunately, there are system restore tools that take snapshots of your files and settings, which you can restore on your system to bring it back to a previous operating point.
fortunately, there are system restore tools that take snapshots of your files and settings, which you can restore on your system to bring it back to a previous operating point. - Instructions for using File History to backup and restore data
 file history is one of the main backup tools integrated on windows 10, this is a backup tool that contains all the features. file history was first introduced on windows 8 operating system. after setting up file history, you can connect an external hard drive to your computer and windows will automatically back up all files.
file history is one of the main backup tools integrated on windows 10, this is a backup tool that contains all the features. file history was first introduced on windows 8 operating system. after setting up file history, you can connect an external hard drive to your computer and windows will automatically back up all files.










 Activate the Administrator account on Windows 7,8,10
Activate the Administrator account on Windows 7,8,10 How to delete Windows.old folder on Windows 10 to free up hard drive space
How to delete Windows.old folder on Windows 10 to free up hard drive space How to find files and files on your computer fast and effective
How to find files and files on your computer fast and effective How to schedule a computer to turn off on Windows 10
How to schedule a computer to turn off on Windows 10