Instructions for using File History to backup and restore data
File History is one of the main backup tools integrated on Windows 10 and Windows 8 / 8.1, this is a backup tool that contains all the features. File History was first introduced on Windows 8 operating system. Thanks to this tool, you can select the data to backup to backup without having to install 3rd party software or manual backup. . When there is a problem can quickly restore the data you need.
After setting up File History, you can connect a removable drive to your computer and Windows will automatically back up all files. So how do I enable and use this built-in File History feature to back up data and hard drives on my computer? This is also the main content that TipsMake.com introduced to you in this article. Let's follow it.
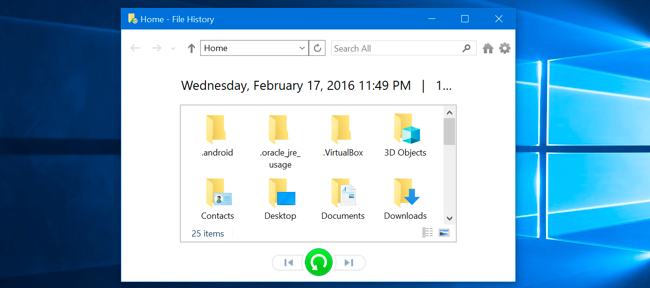
1. Activate File History
To activate File History, first connect your removable hard drive (USB, portable hard drive, etc.) to your computer.
Next on the Start Menu, open the Settings application (installation application) and navigate to Update & Security => Backup.
Click the Add a drive option under the Back up using File History section to proceed with adding a removable drive, then File History will back up.
You can also use Control Panel . Assuming you are using Windows 8, open Control Panel and navigate to System and Security => File History .
Select a removable hard drive that you want to back up.

On the screen you will see the Automatically option to backup my files in ON mode.

Windows will automatically back up all files on the drive whenever you connect an external hard drive to your computer.
2. Configure File History
Select the More options option to set how the File History backs up, the time to store backup files .
By default, each hour the File History will automatically back up your files, but you can reset the default backup time. Can choose 10 minutes, 15 minutes, 20 minutes, 30 minutes, 1 hour, 3 hours, 6 hours, 12 hours or even 1 time / day.
In addition, File History also keeps your backups forever. However, you can set up to delete backups after 1 month, 3 months, 6 months, 9 months, 1 year or 2 years.
Or you can set File History to automatically delete backup files when needed to free up disk space .

By default, File History will set up backups of important backup folders on user accounts such as Desktop, Document, Download, Music, Pictures, Video folders, Roaming folders - where data is stored. application, OneDrive folder and some other folders.
Select Add a folder then select any folder on your computer to backup.
Alternatively, you can select any folder here and then select Remove to prevent Windows from backing up.
Note:
On Windows 8, File History does not have the option to add a folder, but you can add a folder to the Library to add any folder.

Alternatively, you can find and select the option Exclude these folders . This option allows you to prevent backing up any subdirectories in the backup folder.
For example, when Windows automatically backs up the Document folder, you can select any subdirectory in the Document folder to stop Windows from backing up that folder.
On Windows 8, you can see this option is located on the left side of the File History window.
To back up another drive, use the Stop using drive option . This option allows you to stop the process of backing up the current drive and switch to backing up a new drive.
Windows can only back up one drive at a time.

Click on the link to access Control Panel, where you can reset the File History. On the Control Panel interface, click on Advanced Settings to appear some other options such as viewing recent errors on Event Viewer, cleaning up files on the old version, and allowing other computers to join Homegroup for backup. .

(Event Viewer is an integrated tool in Windows that allows you to review events in the system in detail with specific parameters such as user, time, computer, services . Events Discrete filters are filtered back into similar events that help us get the information we need quickly .)
3. Restore backup files
To restore files from a removable drive (USB, portable hard drive .), open the Settings application (installation application), then select Update & security => Backup => More options .
Scroll down to select Restore files from a current backup .
Alternatively, you can open Control Panel, select System and Security => File History , then click on R estore personal files to view backup files and recovery files.
Browse for available files and select one or more files and folders. You can preview these files and folders by right-clicking or selecting files and folders then clicking the green button to restore files and folders on your computer.
To select a time period, click on the arrow or click on the frames next to the window.

4. How to recover files on File Explorer
You can quickly restore files on previous versions from File Explorer.
First open File Explorer, then right-click the file you want to restore, and then click Restore previous versions .
Or you can click Properties then select the Previous Versions tab.

Any files of the old Windows version are available here. You can preview files, restore files to your location first, or restore previous versions to another location on your computer.

Also you can preview previous versions and delete files in a specific folder.
First navigate to the folder on File Explorer, then click on the Home tab on the Ribbon in the top corner of the window and then click History .

You should now see a list of files that you can restore.

Refer to some of the following articles:
- Backup and restore data on Windows Phone 8.1
- How to recover deleted messages on Facebook?
- Delete all Android devices, restore original settings
Good luck!
You should read it
- How to backup Outlook email with File History on Windows 10
- How to Back Up Windows 7
- How to use Iperius Backup Free to back up Windows data
- Instructions for basic steps to backup Outlook data
- How to create an ISO file on Linux
- How to use Backup and Restore on Windows 7?
- How to delete the old File History version in Windows 10
- How to Backup iPhone data to computer
May be interested
- Delete log information in Windows Server Backup
 windows server backup is one of windows server 2008 / r2's useful features that allows users to easily back up, restore files, data and other important components in the system like system state, full server or the entire hard drive according to user needs. after such processes, windows server backup will display the files
windows server backup is one of windows server 2008 / r2's useful features that allows users to easily back up, restore files, data and other important components in the system like system state, full server or the entire hard drive according to user needs. after such processes, windows server backup will display the files - Restore settings and data on Android with Google Backup
 just a few simple swipes on android that you accidentally deleted some important content such as contacts, messages or other important things in your phone. if you accidentally lose those data, don't worry, there are many applications that help retrieve those lost settings and data. in this article, tipsmake.com will guide you how to recover data on android with google backup.
just a few simple swipes on android that you accidentally deleted some important content such as contacts, messages or other important things in your phone. if you accidentally lose those data, don't worry, there are many applications that help retrieve those lost settings and data. in this article, tipsmake.com will guide you how to recover data on android with google backup. - How to backup and restore web data with FavBackup
 if you accidentally reinstall the browser and lose all your data, but why not back up your bookmarks, passwords, or any web browser data? the solution is to install ...
if you accidentally reinstall the browser and lose all your data, but why not back up your bookmarks, passwords, or any web browser data? the solution is to install ... - Instructions to Backup and Restore Windows 10
 how to backup and restore windows 10. if you are a smart and professional computer user, then in the process of using the computer we should create regular backups (backup). pierce and use them to restore when needed.
how to backup and restore windows 10. if you are a smart and professional computer user, then in the process of using the computer we should create regular backups (backup). pierce and use them to restore when needed. - How to backup and restore all Firefox data with Profile
 when we use firefox on many different computers and want them to have all the features that we previously installed on the original computer, we will force you to backup your data and restore them. on firefox the most common way to backup and restore is to copy the firefox data folder on your computer.
when we use firefox on many different computers and want them to have all the features that we previously installed on the original computer, we will force you to backup your data and restore them. on firefox the most common way to backup and restore is to copy the firefox data folder on your computer. - How to back up and restore data saved on PS4
 many times you encounter a ps4 suddenly having a problem and all your game data is gone, you have to play the game from the beginning. this may not happen again if you know how to back up data stored on your ps4.
many times you encounter a ps4 suddenly having a problem and all your game data is gone, you have to play the game from the beginning. this may not happen again if you know how to back up data stored on your ps4. - Instructions on how to backup and restore passwords on Chrome, Coc Coc
 instructions on how to backup and restore passwords on chrome, coc coc. the password backup feature in the browser is a utility that allows users to manage saved passwords and access frequently accessed websites requiring login.
instructions on how to backup and restore passwords on chrome, coc coc. the password backup feature in the browser is a utility that allows users to manage saved passwords and access frequently accessed websites requiring login. - Restore and Backup data on Mac using Time Machine
 backing up your system regularly is essential. on mac, the built-in time machine tool will help users to backup or restore data faster.
backing up your system regularly is essential. on mac, the built-in time machine tool will help users to backup or restore data faster. - Instructions to recover deleted WhatsApp messages and images on iPhone
 accidentally deleting whatsapp messages is a frequent occurrence, so whatsapp provides useful features to backup and restore iphone and ipad using ios 5/6/7/8 or ios operating system. 9. here are the steps to restore whatsapp chat history on iphone and ipad.
accidentally deleting whatsapp messages is a frequent occurrence, so whatsapp provides useful features to backup and restore iphone and ipad using ios 5/6/7/8 or ios operating system. 9. here are the steps to restore whatsapp chat history on iphone and ipad. - Instructions for basic steps to backup Outlook data
 as a basic rule, all the received email data is in the * .pst file of outlook and therefore we just need to copy the * .pst file to a safe location.
as a basic rule, all the received email data is in the * .pst file of outlook and therefore we just need to copy the * .pst file to a safe location.










 How to set Windows Updates download bandwidth limit in Windows 10
How to set Windows Updates download bandwidth limit in Windows 10 How to turn on WiFi on Windows 10
How to turn on WiFi on Windows 10 How to hide sender photos in Windows 10 Mail
How to hide sender photos in Windows 10 Mail How to set up the right mouse and mouse between Touchpad on Windows
How to set up the right mouse and mouse between Touchpad on Windows 8 tools built into Windows you may not know yet
8 tools built into Windows you may not know yet How to change Win 10 computer wallpaper
How to change Win 10 computer wallpaper