Learn about Driver Verifier in Windows 10
Windows has a "Driver Verifier" tool that can help test drivers for your device. It detects bad drivers, because any problems found can cause an instant blue screen of death. Therefore, most computer users should be careful.
This utility is available from Windows 2000 and XP, and today, it is still part of Windows 10.
Learn about Driver Verifier in Windows 10
- Driver Verifier is primarily for developers
- Computer driver can be fully tested
- Driver Verifier can cause problems
- When can you want to run Driver Verifier?
- How to run Driver Verifier?
- How to turn off Driver Verifier
Driver Verifier is primarily for developers
According to Microsoft's developer notes, Driver Verifier is a useful tool for developers who are creating and testing device drivers. This tool helps developers find problems with drivers and fix them.
Driver Verifier can perform a variety of tests that Microsoft lists on its website. For example, Driver Verifier can allocate most of the memory requirements for drivers from a selected memory pool, and monitor that memory for problems. Driver Verifier may cause random memory requests to fail to check whether the driver is working properly in low resource usage situations. Driver Verifier can also check for memory leaks, security holes and other problems.
This is a useful tool for developers, so users are almost certainly not using it. This tool only emphasizes testing device driver software. It does not emphasize hardware, so it may not find any problems, even if you have a hardware component that has problems.
Computer driver can be fully tested
On a modern Windows system, you almost certainly use verified drivers. Modern 64-bit versions of Windows 10 also require verified drivers. These verified drivers must go through the process of checking Windows Hardware Quality Labs (WHQL) and they will be fairly stable.
When you run Driver Verifier, you can ask it to only check for unverified drivers. It is possible that Driver Verifier will notify you that you have no unverified drivers on the system.

Driver Verifier can cause problems
If your computer still works fine, there is no reason to run Driver Verifier, unless you are developing a driver. Even if it detects a problem, Driver Verifier still insists on the drivers. That's the kind of strict test, almost certainly will find some problems with the driver if any, except the drivers are not likely to cause any real problems, if used regularly.
Driver Verifier may also cause Windows to fail. If you find a problem with a driver, you will see a blue screen of death. Microsoft documentation says you should not run this tool on a regular computer. It indicates that "you should only run Driver Verifier on the test computer or the computer you are testing and debugging". It does not mean a tool to help users regularly check driver problems in the production system.
If your Driver Verifier is installed causing the blue screen to die every time your PC boots, you may not be able to boot normally. You can try restarting in Safe Mode and turn off Driver Verifier.
When can you want to run Driver Verifier?
If you have blue screen problems and other system problems or you suspect a faulty driver may be a problem, you can run Driver Verifier for more information. For example, if you run Driver Verifier and see a dead blue screen error message, the BSOD can tell you the driver file name, which will tell you which driver is causing the problem. This driver is likely to be a driver causing other problems on the system.
However, there are two problems with this. First, it may be due to the life of the tested driver. System errors are more likely to be caused by faulty hardware, malware or operating system errors, not by device drivers. Second, you can investigate the basic reason for BSOD, which has started the whole mess now, and it may lead you to a faulty driver if any.
If you recently updated a specific driver and you are having trouble, that driver may be the cause. But you can easily revert to that driver or perform a system restore. Both help you save time than using Driver Verifier.
If you are trying to identify a bad driver that is causing the problem, all you can do is try another version of the device driver and hopefully the driver problem will be fixed. If not, remove the related hardware device from your PC.
How to run Driver Verifier?
Warning : Before running this tool, you should create a system restore point. You can recover from this point if you encounter a serious problem.
You can actually run this tool if you want (but as a warning, you should not do this). To do so, open a Command Prompt or PowerShell window with Admin rights. On Windows 10, right-click the Start button and select ' Windows PowerShell (Admin) '.

Enter verifier at the prompt and press Enter.
(You can also just open the Start menu on Windows 10, enter the verifier in the Start menu search box and press Enter. But the official Microsoft document recommends using the command line for a number of reasons).

Select ' Create standard settings ' and then click 'Next'.
Instead, you can select ' Create custom settings (for code developers) ', if you want to choose individual tests to apply to your drivers.

Select the driver you want to check. " Automatically select unsigned drivers " will check for any unverified drivers on the system. ' Automatically select drivers built for older versions of Windows ' will check for any drivers designed for older versions of Windows . A list of driver types will be displayed after you select this option. On a modern PC, Windows is more likely to tell you that the system has not installed any drivers.

You can also select " Select driver names from a list " to see a list of your installed drivers and select individual drivers.
For the most thorough checking, you can even choose " Select driver names from a list " to check everything.
You may not need to check any Microsoft drivers included with Windows. To avoid Microsoft drivers, select ' Select driver names from a list ' and select drivers that are not provided by 'Microsoft Corporation'.
After you have selected the driver you want to check, click 'Finish'. You will have to restart your computer before the testing process begins.

After restarting, Driver Verifier will start checking your drivers in the background. Some types of driver-related problems will result in an immediate problem, while other problems may not appear, until after you have used your PC for a while.
You will know if any problems are found because your computer will have problems and you will see a screen error message in blue. The error on the screen can display more information about the correct driver file that caused the problem, and you can also find dead blue screen information by checking Windows memory output, created after Your computer displays BSOD.
How to turn off Driver Verifier

To know how to disable Driver Verifier, please refer to the following article: How to use Driver Verifier on Windows 10
See more:
- How to check the current version of the computer driver
- The best driver update software for computers
- How to automatically update drivers on Windows using SnailDriver
You should read it
- 3 Way How To Install Driver Windows 10
- Update driver, the software automatically finds driver for the computer, Laptop
- Summary of driver error codes on Windows and how to fix them (Part 1)
- How to install the driver has not been Signed on Windows 10
- Summary of driver error codes on Windows and how to fix (Last part)
- Summary of free driver backup software
- How to uninstall old drivers on Windows 10
- Driver Driver installation software for computers
May be interested
- AMD begins rolling out official support driver updates for Windows 11
 microsoft has officially confirmed windows 11 will be released on october 5, and users can now join the windows insider program to experience the first builds of this operating system.
microsoft has officially confirmed windows 11 will be released on october 5, and users can now join the windows insider program to experience the first builds of this operating system. - How to root out old Windows 10 drivers?
 windows update automatically downloads and installs hardware drivers when drivers are available. and when windows 10 installs new drivers, the system will save the driver installation packages on the previous version so that users can use to restore the old driver versions in case of any problems with the new driver. setting.
windows update automatically downloads and installs hardware drivers when drivers are available. and when windows 10 installs new drivers, the system will save the driver installation packages on the previous version so that users can use to restore the old driver versions in case of any problems with the new driver. setting. - Learn about what drivers are and how to use drivers
 driver is a bridge between hardware and software, allowing computer programs, operating systems and other applications to interact with a hardware device.
driver is a bridge between hardware and software, allowing computer programs, operating systems and other applications to interact with a hardware device. - 2 ways to fix Display Driver Failed To Start error on Windows 10
 lỗi hiển thị lỗi khi khởi động hiển thị lỗi driver start; using microsoft basic display driver instead. check windows update for a new display driver appears when the graphics card driver fails.
lỗi hiển thị lỗi khi khởi động hiển thị lỗi driver start; using microsoft basic display driver instead. check windows update for a new display driver appears when the graphics card driver fails. - How to install/reinstall GPU driver on Windows
 when your gpu driver stops working, you may notice it right away. unfortunately, sometimes a gpu driver update can cause this problem.
when your gpu driver stops working, you may notice it right away. unfortunately, sometimes a gpu driver update can cause this problem. - How to download, update and troubleshoot USB drivers on Windows 10
 usb devices have become indispensable in our daily lives, allowing us to connect a variety of essential hardware to our pcs.
usb devices have become indispensable in our daily lives, allowing us to connect a variety of essential hardware to our pcs. - How to rollback Nvidia driver in Windows 10
 if the latest nvidia driver is causing the problem, follow the steps in this article to rollback the driver in windows 10.
if the latest nvidia driver is causing the problem, follow the steps in this article to rollback the driver in windows 10. - AMD's Windows 11 graphics driver can mess up the Ryzen CPU settings in the BIOS
 currently, amd has not officially commented on this issue. however, with more and more bug reports being reported, that silence probably won't last long.
currently, amd has not officially commented on this issue. however, with more and more bug reports being reported, that silence probably won't last long. - Summary of driver error codes on Windows and how to fix (Last part)
 in the previous article, network administrator introduced some of the most common driver error codes on windows operating systems, such as error code 1 (this device is not configured correctly), error code 12 (this device cannot find enough free resources that không thể sử dụng. if bạn muốn sử dụng một thiết bị này, you'll need to disable one of the other devices on this system), error code 14, error code 16, ... and solutions to fix each error.
in the previous article, network administrator introduced some of the most common driver error codes on windows operating systems, such as error code 1 (this device is not configured correctly), error code 12 (this device cannot find enough free resources that không thể sử dụng. if bạn muốn sử dụng một thiết bị này, you'll need to disable one of the other devices on this system), error code 14, error code 16, ... and solutions to fix each error. - Update driver, the software automatically finds driver for the computer, Laptop
 the software that automatically updates the driver will ensure that your hardware drivers are always up to date.
the software that automatically updates the driver will ensure that your hardware drivers are always up to date.
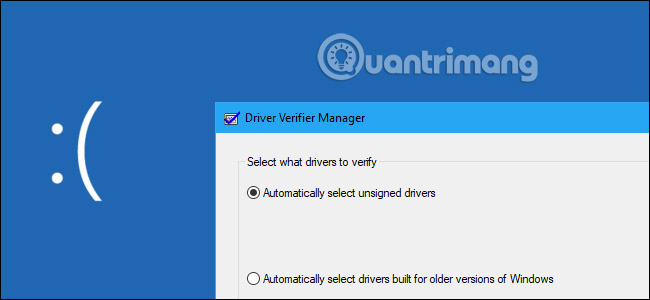










 List of default Windows key from Microsoft
List of default Windows key from Microsoft KMS activation deployment for Windows 10, Windows 8.1, Windows Server 2012 R2, Windows Server 2016
KMS activation deployment for Windows 10, Windows 8.1, Windows Server 2012 R2, Windows Server 2016 Deploy KMS activation on Windows Server 2008
Deploy KMS activation on Windows Server 2008 Experience My Computer, the perfect replacement application of File Explorer on Windows 10
Experience My Computer, the perfect replacement application of File Explorer on Windows 10 How to change user accounts in Ubuntu Bash Shell Windows 10
How to change user accounts in Ubuntu Bash Shell Windows 10 9 free interface packages from Microsoft, please download
9 free interface packages from Microsoft, please download