How to schedule a computer to turn off on Windows 10
You often work through the night, but in some cases you've fallen asleep without forgetting to turn off your PC. The following article details instructions How to turn off the computer on Windows 10 - a very optimal feature for those who listen to music before going to bed.
Method 1: You want to schedule a shutdown after a period of time.
To simplify shutdown timer, you do not need to install any additional software. Extremely simple operation:
Step 1: Press the Windows + R key combination to open the Run dialog box enter the command:
Shutdown -s -t 3600
Inside:
- Shutdown: Turn off the computer
- s: Abbreviation for shutdown
- t: stands for time
- 3600: The time in seconds is the shutdown timer, this value is set at your discretion.

Step 2: Press Enter to display the message that the computer will automatically turn off after a period of time you've just set:

- In case if you continue working with the computer, want to eliminate the automatic shutdown - press the key combination Window + R to enter the command:
Shutdown -a

- Pressing Enter displays the message that you have canceled the command to turn off the computer:

2. Schedule shutdown by Task Scheduler for several days
Shutdown via Shutdown in Part 1 can only perform a shutdown timer once and when you want to continue, the computer will still shut down at the set time. Here if you use the Scheduler, you can schedule a shutdown of the computer over several days with a built-in calendar and fix the above disadvantages.
Step 1: Type the keyword Scheduler to open Task Scheduler

Step 2: Click Create Basic Task:

Step 3: Enter the name you want to give the task, for example, here shutdown -> click Next:

Step 4: Select the time to apply the shutdown, for example, select Daily to set the shutdown daily, weekly: weekly . Options according to your wishes and work -> click Next:

Step 5: Select the automatic shutdown time and start date to make this setting. In the Recur Every section, apply daily settings -> click Next:
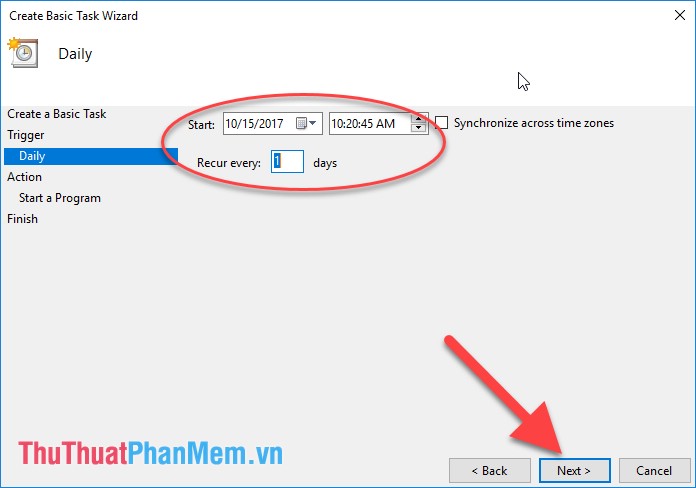
Step 6: Click Start program -> Next:

Step 7: In the Program / Script section, enter Shutdown, in the Add Argument section, enter / S / F ( between / S and / F contains spaces) -> click Next:

Step 7: Finally, click Finish and you have created the automatic shutdown timer task:

- So you have a daily shutdown timer, but for the shutdown to be accurate and customizable in some cases you need to make the following additional options. Click on the newly created Shutdown task:

+ Right click on the Shutdown task -> Properties:

+ In the General tab, select Run only when user is logged on to prioritize running this task -> click OK:

+ Move to the Conditions tab to make changes as in the frame (you can change other time values). For example, here select the value of 30 minutes ie during the Shutdown task run it check within 30 minutes before shutdown if you are still using a keyboard or mouse, the machine will wait for another 30 minutes to perform shutdown. This feature is very good when you want to work with your computer:

+ Finally move to the Settings tab to change features like frames. This configuration aims to:
* If the Shutdow run task fails during the first run it will automatically run again after 30 minutes.
* If the task runs more than 1 hour compared to the time you set the shutdown in the task, the task stops running ie it does not shut down at the scheduled time and the computer will only turn off when you turn it off.

- The value of runtime and running time compared to the scheduled time you can customize as you like.
- If you have removed the night-working habit and want to eliminate the shutdown timer, right-click the task and select Delete:
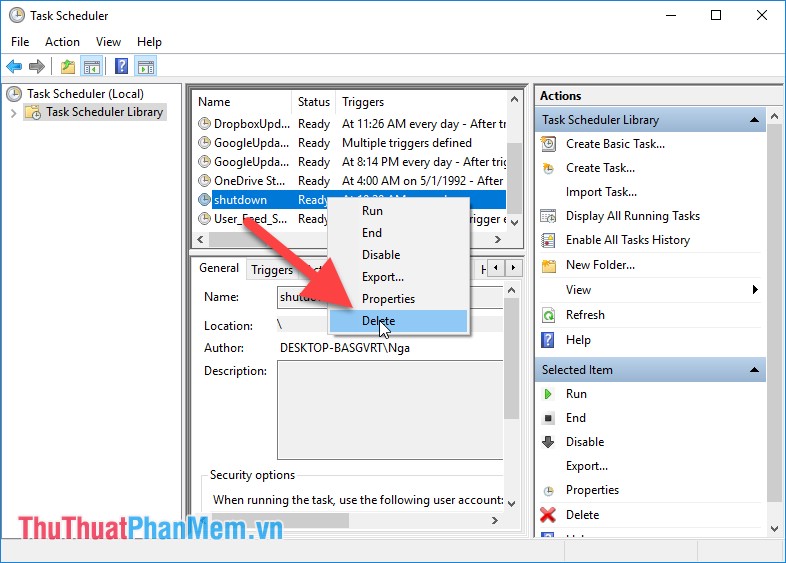
Above are 2 ways to turn off the computer on Windows 10. Depending on your habits and work needs, choose a reasonable shutdown timer. Good luck!
You should read it
- How to automatically turn on the computer on Windows
- Shutdown command - Schedule the shutdown of Windows 10 with the Shutdown command
- How to automatically turn off software on Windows
- 6 quick ways to schedule Windows 10 computer shutdown
- How to automatically shut down Windows 7, 8 and XP computer automatically?
- How to automatically turn off the phone
- How to use the Shutdown command to schedule shutdown and restart the computer
- How to use Classic Shutdown Timer to turn off the computer automatically
May be interested
- All Frequency Restart, Shutdown, Remote Off ... with Command Prompt
 often users often turn off the computer, restart the computer ... using the shutdown options on the start menu. however, few of us know that using command prompt can also shutdown, restart the computer, schedule a computer shutdown or enable hibernation, ... and even if you have admin rights you can turn off other computers remotely.
often users often turn off the computer, restart the computer ... using the shutdown options on the start menu. however, few of us know that using command prompt can also shutdown, restart the computer, schedule a computer shutdown or enable hibernation, ... and even if you have admin rights you can turn off other computers remotely. - Schedule Windows XP to defragment the disk
 after a long time of using the computer, your hard drive will appear fragmented drive. defragmenting hdd is familiar to computer users.
after a long time of using the computer, your hard drive will appear fragmented drive. defragmenting hdd is familiar to computer users. - The simplest way to schedule a Windows 10 computer shutdown in 2024
 computer shutdown timer on windows 10 is a useful feature that helps users manage computer time effectively. built into the system, this feature helps users automatically set a time for the computer to turn off, helping to save energy and ensure that the computer does not operate for long when not in use.
computer shutdown timer on windows 10 is a useful feature that helps users manage computer time effectively. built into the system, this feature helps users automatically set a time for the computer to turn off, helping to save energy and ensure that the computer does not operate for long when not in use. - How to time off the computer very quickly and easily by the command CMD, no need to install additional software
 how to turn off the computer very quickly and easily by the cmd command, no need to install additional software, suitable for all versions of windows. to schedule to turn off the computer, normally you will look to 3rd party software without knowing that we can completely schedule
how to turn off the computer very quickly and easily by the cmd command, no need to install additional software, suitable for all versions of windows. to schedule to turn off the computer, normally you will look to 3rd party software without knowing that we can completely schedule - How to clean up Windows 10 according to the timetable
 with older versions of windows 10, to clean the system according to the timetable we can rely on the settings available on the computer.
with older versions of windows 10, to clean the system according to the timetable we can rely on the settings available on the computer. - How to turn off Windows 10 computer without waiting for the update to install
 windows 10 often requires updates when the computer is turned off. thus users have to wait a long time to complete the update to turn off the computer.
windows 10 often requires updates when the computer is turned off. thus users have to wait a long time to complete the update to turn off the computer. - 3 ways to turn off the Windows 10 firewall, steps to turn off the firewall on Windows 10
 windows firewall, also known as firewall, is responsible for ensuring the safety of your windows computer. it will filter and prevent malicious data streams from attacking the computer.
windows firewall, also known as firewall, is responsible for ensuring the safety of your windows computer. it will filter and prevent malicious data streams from attacking the computer. - 5 tools to help manage and schedule
 there are many applications and websites that can help you keep up with everything in your schedule. here are 5 free tools that can be especially helpful to schedule your schedule in order.
there are many applications and websites that can help you keep up with everything in your schedule. here are 5 free tools that can be especially helpful to schedule your schedule in order. - How to schedule a computer to shutdown by Internet Download Manager
 in addition to the ability to accelerate downloads very quickly, idm also has other nice features, including the feature to turn off the computer after downloading files, with this feature when you need to download large files that take a long time to have. can set auto mode
in addition to the ability to accelerate downloads very quickly, idm also has other nice features, including the feature to turn off the computer after downloading files, with this feature when you need to download large files that take a long time to have. can set auto mode - Simple and easy ways to schedule PC shutdown
 pc shutdown timer is a useful feature that users can use to shut down the pc after a specified period of time. find out more with hacom here
pc shutdown timer is a useful feature that users can use to shut down the pc after a specified period of time. find out more with hacom here










 How to hide and show the Taskbar on Windows 10
How to hide and show the Taskbar on Windows 10 How to view and check the Version version and build number of Windows 10 are in use
How to view and check the Version version and build number of Windows 10 are in use How to adjust the mouse speed in Windows 10
How to adjust the mouse speed in Windows 10